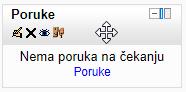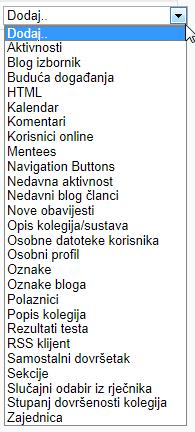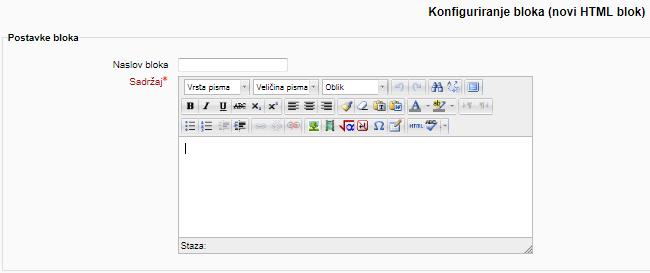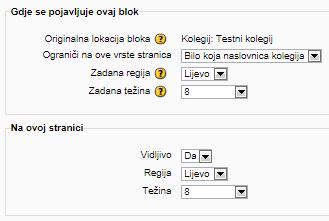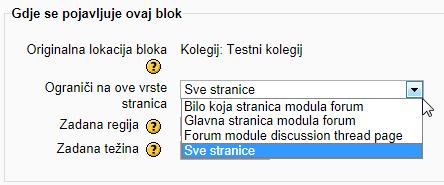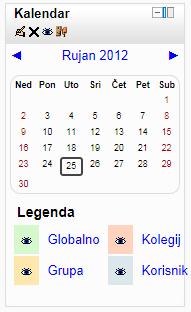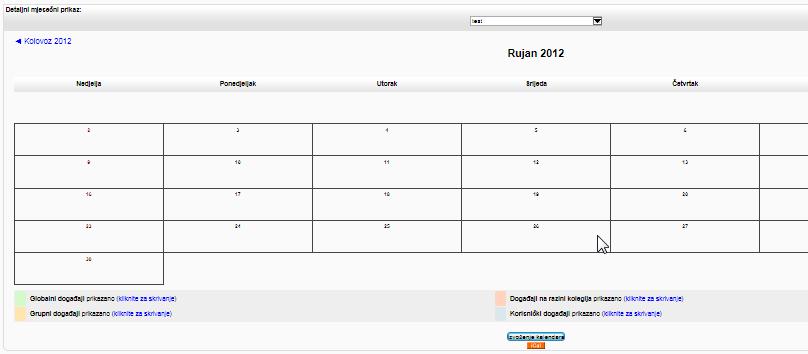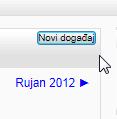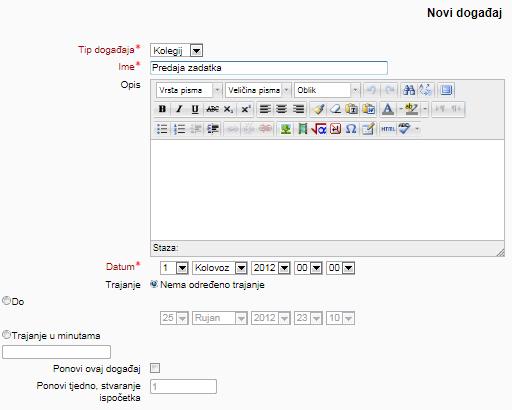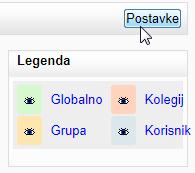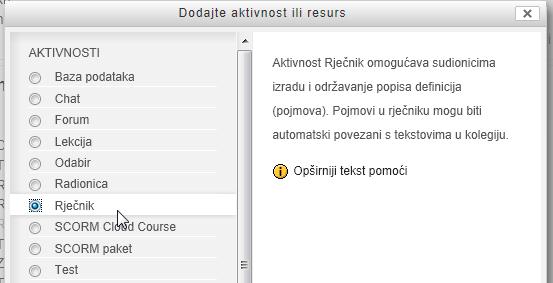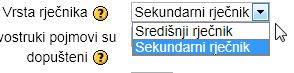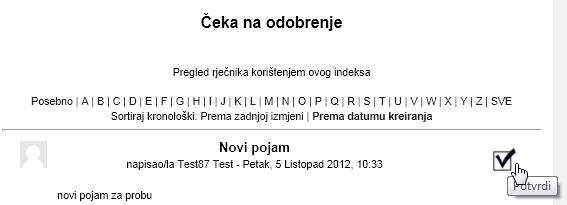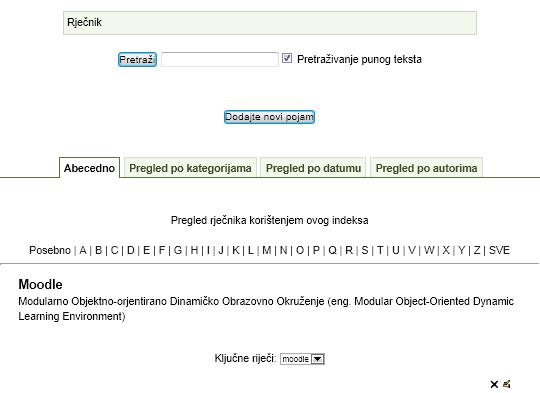Blokovi
| Sjedište: | CARNET - Arhiva 2021 Loomen |
| E-kolegij: | Izrada online tečaja pomoću Moodle-a 2 |
| Knjiga: | Blokovi |
| Otisnuo/la: | Gast |
| Datum: | ponedjeljak, 3. studenoga 2025., 18:23 |
Opis
Blokovi
|
Sadržaj i aktivnosti četvrte cjeline |
|||
|
U ovoj cjelini upoznat ćete se s Blokovima pomoću kojih ćete moći dodatno definirati izgled i funkcionalnost tečaja, olakšati korištenje različitih aktivnosti i navigaciju sadržajem te dodati neke nove mogućnosti.
Polaznici će nakon ove cjeline moći:
|
|||
|
Upravljanje blokovima |
|
Neizostavan dio korisničkog sučelja čine blokovi. Blokovi obogaćuju nastavni sadržaj te čine tečaj zanimljivijim i dinamičnijim. Nalaze se s lijeve i desne strane središnjeg stupca ali mogu biti postavljeni i u središnjem stupcu, ovisno o temi koju ste odabrali u postavkama tečaja (Postavke > Uredi postavke > Obvezna uporaba teme). U ovom tečaju prikazan je rad s blokovima u osnovnoj temi (Ne prisiljavaj). Blokove možete proizvoljno razmještati postavljanjem kursora miša na naslov bloka. Nakon što se pojavi znak s četiri strelice blok se može premjestiti na odabrano mjesto unutar tečaja. Na ovaj način možete logički rasporediti svaki blok unutar tečaja. U poglavlju Rad s blokovima pojasnit ćemo mogućnost razmještaja blokova unutar tečaja podešavanjem njihovih postavki.
Blokovi su odvojeni zaglavljima u boji, ovisno o odabranoj temi u Postavkama tečaja, i prepoznatljivi su po nazivu. Sadržaj bloka može biti dug popis (primjerice u bloku Nedavna aktivnost), stoga je vrlo korisna mogućnost njegovog sažimanja. Sažimanje bloka omogućava ikona sa znakom minus (-) u zaglavlju bloka, koja nakon odabira prelazi u znak plus (+). Ponovnim odabirom ikone otvara se sadržaj bloka. Svaki blok se može prebaciti u Dok ako to omogućava Tema odabrana u postavkama. Prebacivanjem u Dok blok se sa stranice tečaja pozicionira u pomoćnu traku sa strane ekrana što omogućava veću preglednost sadržaja tečaja.
U traci je vidljiv naziv bloka a na stranicu ga možete vratiti pozicioniranjem miša na naslov bloka te odabirom ikone za micanje iz doka.
U zaglavlju svakog bloka nalazi se njegov naziv, a ako su omogućene izmjene, vidljive su i ikone za uređivanje postavki, brisanje bloka, skrivanje bloka te administraciju uloga. Brisanje bloka omogućava ikona pod nazivom Obriši nakon čega se blok ponovno nalazi na popisu za odabir.
Ikona pod nazivom Skrij omogućit će skrivanje bloka do trenutka kada ga želite učiniti vidljivim.
|
|
Dodavanje blokova |
||||||||
|
Moodle je sustav koji omogućava dodavanje niza blokova, ovisno o potrebama i ciljevima tečaja. Tečaj po otvaranju već sadrži unaprijed definirane blokove ( npr. Navigacija, Postavke, Poruke, Kalendar, Korisnici online i dr.) a na vama je da obzirom na njihove funkcionalnosti procijenite koji ćete od blokova uvrstiti u vaš tečaj.
Postavljanje dodatnih blokova u tečaj izvodi se pomoću bloka koji nosi naziv Dodaj blok, a pristupate mu se kroz nastavničko sučelje, odabirom gumba Omogući izmjene. Blok se pojavljuje kao posljednji u nizu blokova lijeve ili desne kolone. Klikom na padajući izbornik možete odabrati željeni blok. Blok se nakon dodavanja u tečaj miče s popisa blokova odnosno u slučaju brisanja vraća na popis dostupnih blokova.
Za razliku od već definiranih blokova koje možete odabrati iz padajućeg izbornika, Moodle nudi i mogućnost kreiranja potpuno nove vrste bloka.
Ovu vrstu bloka kreirate odabirom HTML bloka iz padajućeg izbornika blokova. Novi blok ima naziv novi HTML blok i potrebno ga je urediti. Naslov i sadržaj određuje predavač. Uređivanje blokova omogućava ikona Konfiguracija (ruka s olovkom), vidljiva nakon što se u tečaju omoguće izmjene. Za razliku od drugih vrsta blokova predavač može dodati neograničen broj HTML blokova u tečaj. Ova vrsta bloka se nakon dodavanja u tečaj ne miče s popisa blokova.
|
||||||||
|
Podešavanje postavki bloka (Konfiguracija) Kao predavač imate ovlasti uređivanja onih blokova koji nisu definirani na razini sustava. Primjer blokova koji su postavljeni na razini sustava i čije postavke možete samo djelomično urediti su Navigacija ili Postavke. Ostalim blokovima možete podesiti postavke koje će odrediti njihovu poziciju unutar tečaja te ako želite, poziciju na svakoj stranici. Klikom na ikonu za konfiguraciju otvara se sučelje za podešavanje postavki.
U dijelu pod nazivom Gdje se pojavljuje blok možete definirati položaj bloka na stranicama unutar tečaja. Dostupne su sljedeće postavke:
U dijelu pod nazivom Na ovoj stranici određujete postavke bloka za trenutnu stranicu na kojoj se nalazite. Ako ste na nalovnici tečaja pomoću ovih postavki odredit ćete položaj bloka na naslovnici. Ako se nalazite u forumu pomoću ovih postavki odredit ćete položaj bloka u forumu, neovisno o postavkama regije i težine koje ste odredili u dijelu Gdje se pojavljuje ovaj blok. Položaj bloka na ovaj način možete prilagoditi posebno za stranicu foruma, testa ili neke druge aktivnosti na kojoj se pojavljuje blok. Dostupne su sljedeće postavke:
Ovisno o kojoj se aktivnosti radi postavke bloka mogu biti različite. Tako ćete primjerice za blok koji uređujete na stranici foruma, osim zadane regije i težine, moći odabrati i stranice unutar foruma na kojima će se blok prikazivati.
|
| |
|
Vrste blokova |
||||||||||||||||||||||||||||||||||||||||||||||
|
||||||||||||||||||||||||||||||||||||||||||||||
|
Kalendar |
|
Kalendar predstavlja pomoćni sadržaj u tečaju koji polazniku pomaže pri praćenju tempa rada i pridržavanju zadanih rokova u online tečaju. U njemu je navedeno vrijeme predviđeno za početak i završetak cjelokupnog tečaja kao i pojedinih nastavnih aktivnosti unutar tečaja. Datume u kalendar unosi predavač, ovisno o datumu početka tečaja. Kalendar se nalazi na popisu blokova. Iako je njegov primarni prikaz jednak prikazu ostalih blokova, u lijevom ili desnom stupcu, odabirom naslova mjeseca ili događaja njegov se prikaz širi na veličinu cijelog ekrana.
Osnovni prikaz kalendara obuhvaća trenutni mjesec s događajima, dok detaljan prikaz obuhvaća tri mjeseca: trenutni, prošli i sljedeći.
Unosi u kalendar mogu biti automatski ili ručni. U lekciji Chat spomenuto je da se definirano vrijeme za početak automatski prikazuje u kalendaru. Važno je znati da se automatski prikaz početnog i završnog datuma svakog testa također prikazuje u kalendaru jednako kao i krajnji rok za predaju zadataka. Ako u postavkama testova i zadataka niste podesili datume, kalendar ih neće prikazati. Za ručni unos događaja odaberite širi prikaz kalendara a potom i mogućnost Novi događaj u gornjem desnom uglu prozora. Nakon odabira mogućnosti, otvara se prozor za unos novog događaja.
U prozor za unos novog događaja upišite ime događaja, opis, termin, trajanje te ponavljanje, ukoliko će ga biti.
Vrste događaja u kalendaru:
Globalne događaje može dodati samo administrator sustava. Događaje na razini kolegija i grupne događaje unosi predavač, dok korisnička događanja mogu unositi polaznici. Odabirom gumba Postavke možete promijeniti postavke kalendara: oblik prikaza vremena (12 ili 24), odrediti koji će dan u tjednu biti prvi prikazan, najveći broj budućih događaja, vremenski period prikaza budućih događanja te filter.
|
|
Rječnik |
||||
|
Alat Rječnik sadrži abecedni popis ključnih pojmova navedenih u sadržaju lekcija tečaja te kratke definicije pojmova ograničene na stručne izraze spomenute u tečaju. Značenje ključnih pojmova u tečaj može unijeti sam autor odnosno predavač, no pojmove i njihova značenja u rječnik mogu unositi i sami polaznici. To je najveća prednost alata Rječnik jer pomoću njega možete osmisliti kolaborativne načine rada u grupi polaznika te na taj način potaknuti polaznike da još aktivnije sudjeluju u obrazovnom procesu. (npr. svakom polazniku možete dodijeliti zadatak da unese jedan ključni pojam u rječnik i njegovo pojašnjenje kao i da komentira već postojeće unesene pojmove.) Želite li izraditi Rječnik te na taj način obogatiti sadržaj vašeg tečaja, pronađite ga i odaberite iz popisa aktivnosti i resursa.
U dijelu općih postavki upišite ime rječnika i opis, a potom odredite druge postavke. Pažnju posebno usmjerite na opciju Vrsta rječnika s obzirom na to da u tečaju može postojati više rječnika od čega samo jedan središnji, a neograničeni broj sekundarnih rječnika.
Središnji rječnik može sadržavati pojmove sekundarnih rječnika koji služe određenim nastavnim cjelinama. Središnji rječnik može editirati samo predavač, dok sekundarni dopuštaju unose i komentare studenata. Ovisno o Obliku prikaza pojmovi u rječniku bit će prikazani s više ili manje popratnih informacija, primjerice: ime i prezime autora ili datum zadnje izmjene. Ukoliko niste sigurni koji oblik odabrati odvojite malo vremena, isprobajte mogućnosti i odaberite oblik koji vam najviše odgovara.
Za nove pojmove u rječniku koje su kreirali drugi autori, primjerice polaznici, u postavkama rječnika možete odabrati automatsku potvrdu i objavu u rječniku (Uvijek automatski potvrdi pojam). Ako ne želite objavu bez provjere, u postavkama možete odrediti i poseban oblik prikaza pojmova prilikom odobravanja za objavu u rječniku. Oblik prikaza odabire se u padajućem izborniku Approval display format (Oblik prikaza prilikom odobrenja). Predavač primjerice može odabrati prikaz uz navođenje autora kako bi vidio podatke o autoru i tek onda objavio pojam.
Mogućnost automatskog linkanja unosa omogućit će poveznicu rječnika na sadržaj. Svi pojmovi obuhvaćeni rječnikom bit će označeni, a njihova definicija lako dostupna. Opcija vidljivosti omogućit će skrivanje rječnika do trenutka kada ga želite objaviti. Kreirani rječnik omogućava dodavanje novih pojmova, njihov pregled po abecedi, kategorijama, sortiranje prema posljednjoj izmjeni i datumu kreiranja te autorima.
|
||||