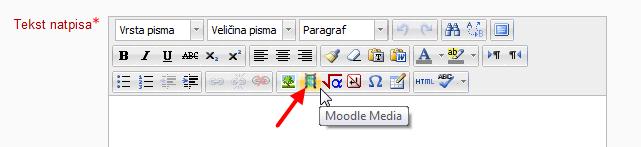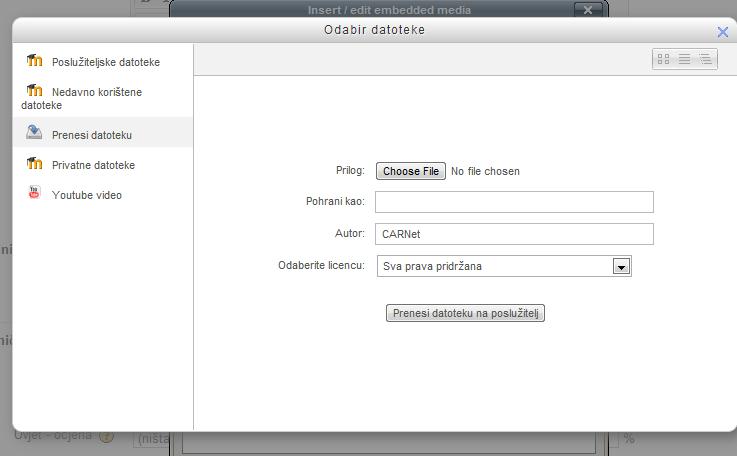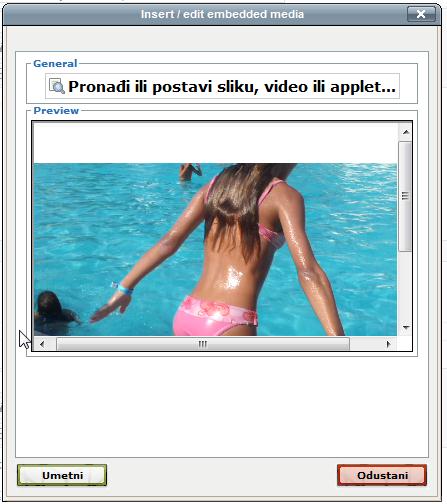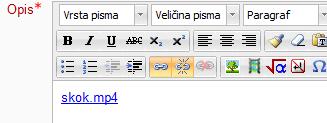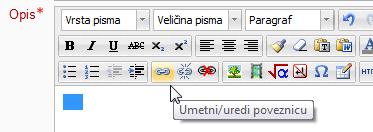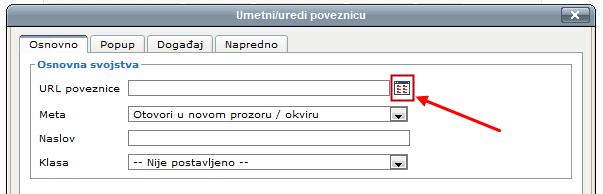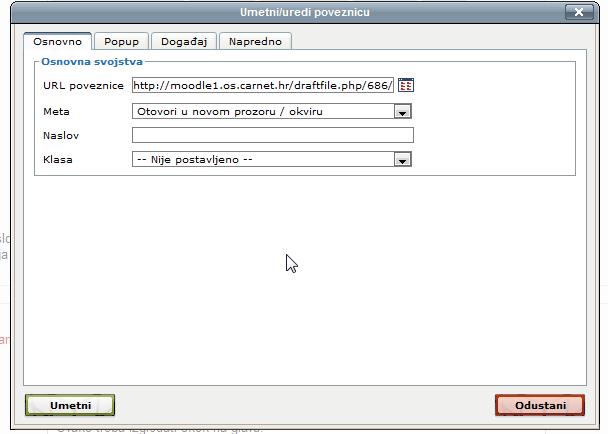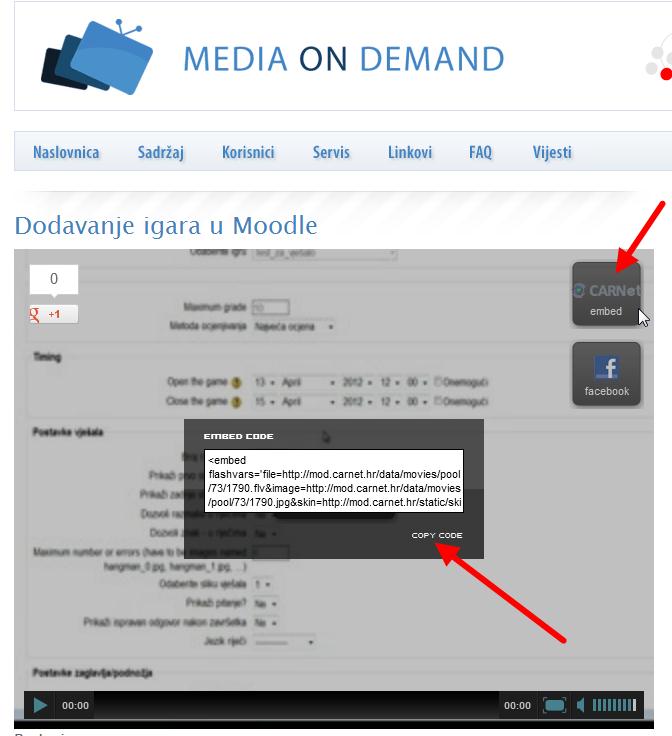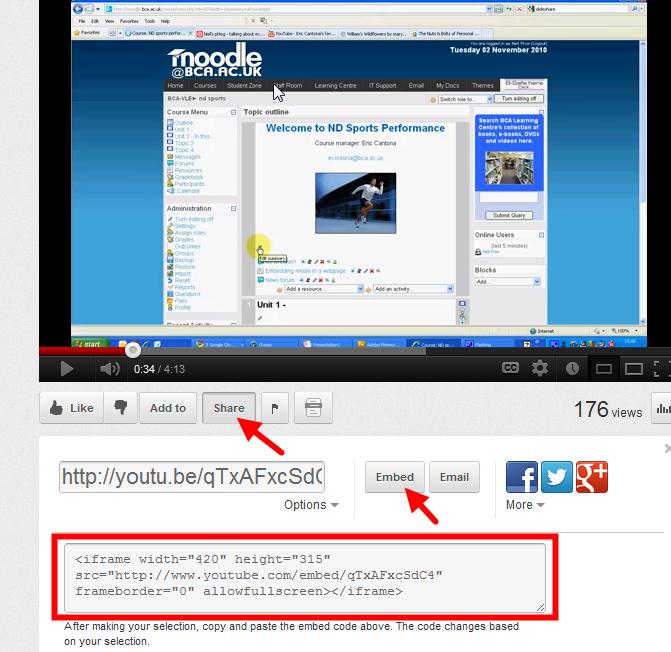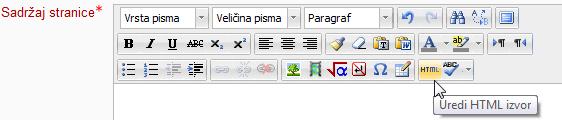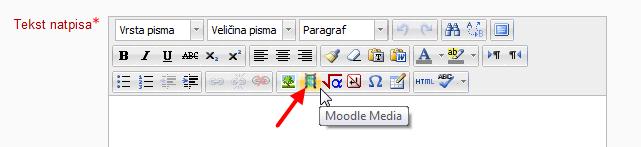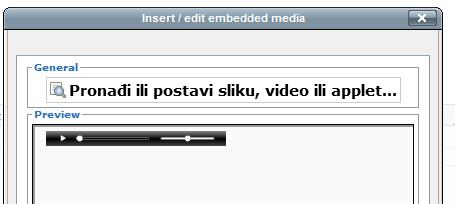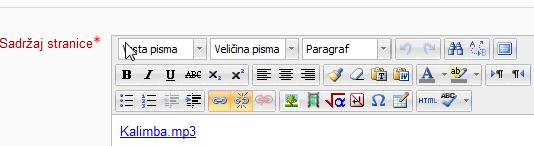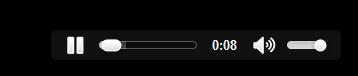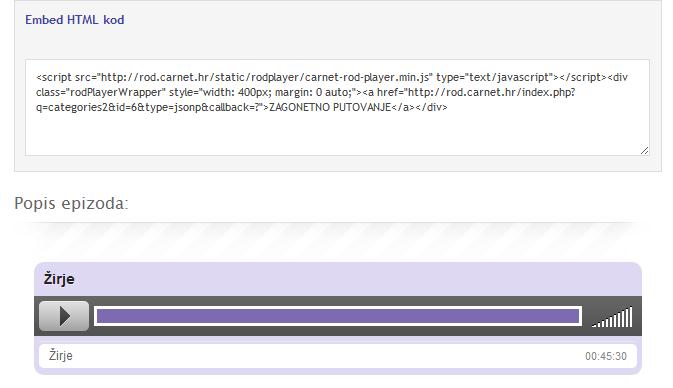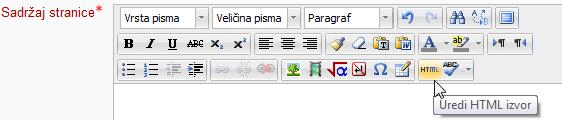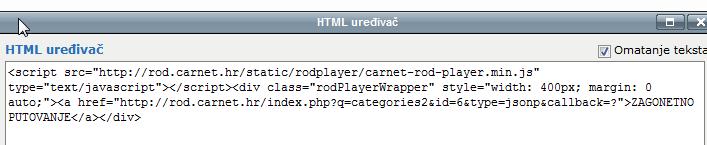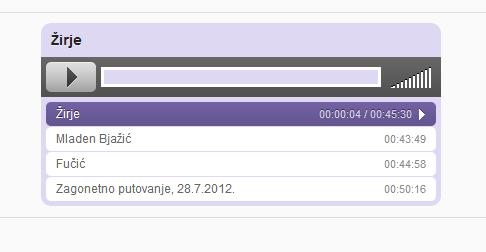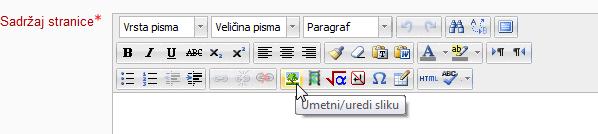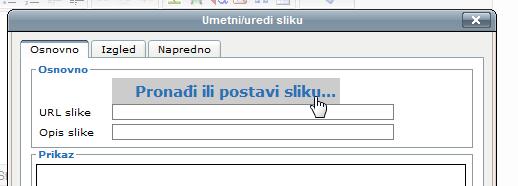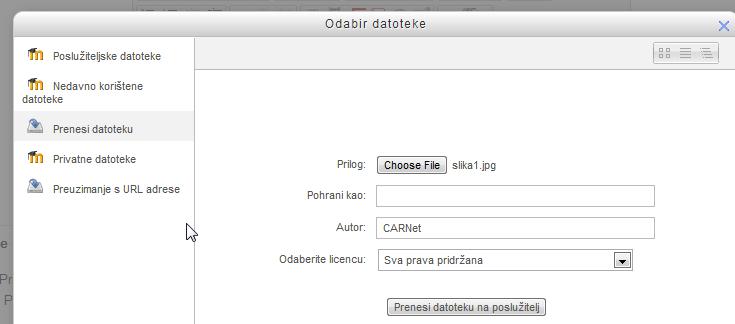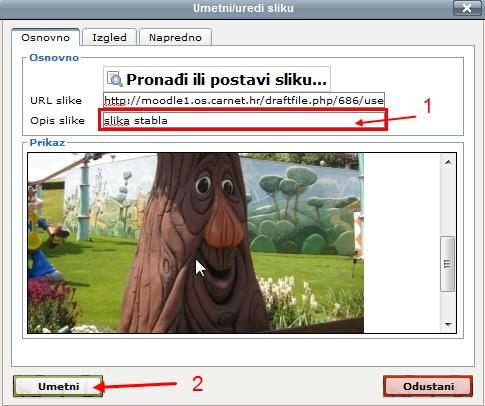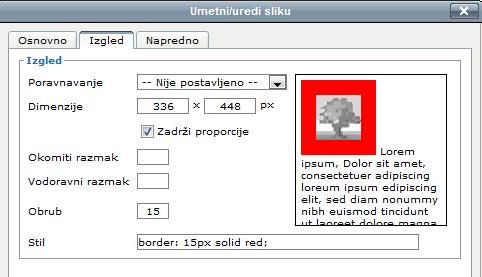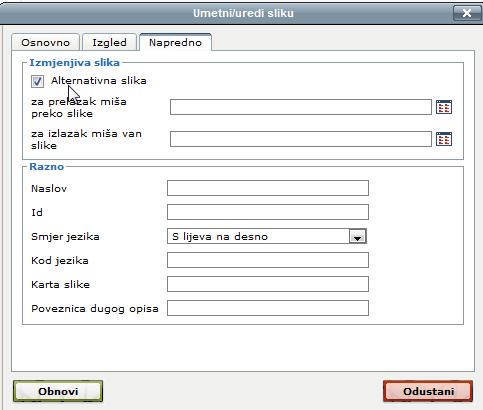Rad s multimedijom
| Website: | CARNET - Arhiva 2021 Loomen |
| Kurs: | Izrada online tečaja pomoću Moodle-a 2 |
| Buch: | Rad s multimedijom |
| Gedruckt von: | Utente ospite |
| Datum: | Monday, 3. November 2025, 11:17 |
Beschreibung
Rad s video i audio zapisima, slikama...
|
Rad s multimedijom |
|
Pod pojmom dodavanja multimedijalnih sadržaja u moodle tečaj misli se na dodavanje video zapisa, audio zapisa, slika ili poveznica na te sadržaje. Multimedijalne elemente mogu dodati i nastavnik i polaznik tečaja sa svrhom povećanja atraktivnosti sadržaja i lakšeg usvajanja gradiva. Nastavnici tako mogu dodati video zapis u lekciji ili kvizu, dok polaznik može recimo dodati sliku na forumu, rječniku ili bazi. Uz određena ograničenja moguće je dodati i kod web sjedišta kao što su Google Maps ili Voki. Kako bi se audio i video zapisi mogli reproducirati u odgovarajućim programima potrebno je da administrator uključi „Multimedia plugins filter“. Također administrator može omogućiti i dodavanje sadržaja iz multimedijalnih repozitorija kao što su YouTube ili Flickr. |
|
Video zapisi |
|
Dodavanje video zapisa u tečaj je vrlo korisno jer omogućava polaznicima da pogledaju snimljena predavanja koja su eventualno propustili, pogledaju upute, demonstracije primjera, simulacije i slično. Poželjno je video zapis pohraniti u Moodle, na poslužitelj, jer je tako lakše upravljanje materijalom. U slučaju nedovoljno prostora na disku poslužitelja ili ograničenjima u vezi veličine pohranjenih datoteka prikladno je pohranjivanje video zapisa u repozitorij kao što su YouTube ili Vimeo i njihovo povezivanje u tečaj. U tom slučaju treba voditi računa o postavkama privatnosti i dijeljenja video materijala pri njihovom postavljanju u repozitorije. Način prikaza video materijala
Upotreba Moodle Media ikone: Ovisno o mjestu gdje želite dodati video zapis u „Omogući izmjene“ modu odaberite opciju „Nadogradi“ ako želite da to bude na već postojećoj stranici ili možete odabrati Dodaj aktivnost ili resurs ako stvarate novi element. Odaberite Moodle Media ikonu:
a zatim Pronađi ili postavi sliku, video ili applet nakon čega se pojavljuje prozor za Odabir datoteke :
Izabirite opciju Prenesi datoteku ako želite prebaciti video zapis pohranjen na vašem računalu ili odaberite neki od ponuđenih repozitorija (popis kojih ovisi o administratorskoj postavci). Popunite polja: ime datoteke, autora i izaberite odgovarajuću licencu i zatim kliknite na Prenesi datoteku na poslužitelj . Video zapis će se pojaviti u Preview prozoru i nakon Umetni pojavljuje se poveznica u editoru.
Na dnu stranice odaberite Pohrani i vrati se na stranicu kolegija ili Pohrani i prikaži što nas vodi na stranicu kolegija na kojoj se sada nalazi poveznica kojom pokrećemo video zapis. Upotreba poveznice Iako korištenje poveznice nema prednosti u odnosu na korištenje Media ikone spominjemo ga zbog popularnosti u starijim inačicama Moodle-a.
Otvara se prozor za izabiranje datoteke. Slijedite uputstva za dodavanje/odabiranje vašeg video zapisa isto kao i kod korištenja Moodle media ikone. Naziv odabrane datoteke će se pojaviti u URL poveznica > Umetni
|
|
Ugrađivanje koda za prikaz video zapisa |
|
Na web sjedištima za dijeljenje video sadržaja pronađite ugrađeni kod video zapisa kojeg želite prikazati. Kopirajte taj kod. Primjer: mod.carnet.hr
ili video zapis sa www.youtube.com
Ovisno o mjestu gdje želite dodati video zapis u Omogući izmjene modu odaberite opciju Nadogradi ili Dodaj aktivnost ili resurs. Odaberite ikonu HTML
Zalijepite kopirani kod:
Na dnu prozora kliknite Obnovi Video će biti prikazan u prozoru i nakon Pohrani i prikaži pojavljuje se u kolegiju
|
|
Audio zapis |
|
Ovdje obrađujemo audio zapise koje predavač može dodati u tečaj kako bi polaznicima olakšao praćenje propuštenih predavanja, učenje uz podcasts ili usavršavanje stranog jezika slušanjem izvornih govornika. Procedura dodavanja audio zapisa vrijedi kao i za dodavanje video zapisa jedino se ovdje radi o drugim formatima i programima za reprodukciju. Kao i kod video zapisa potrebno je da moodle administrator uključi Multimedia plugins filter kako bi se mogli reproducirati audio zapisi. Vrste audio (zvučnih) zapisa Ove vrste audio datoteka podržava moodle. Ako želite da se zvučni zapis reproducira u vlastitom programu koji je ugrađen u moodle tj. na samoj stranici tečaja izaberite mp3 format.
Načini prikaza audio zapisa Povezivanje zvučnog zapisa koji je smješten online
Postavljanje audio zapisa kojeg polaznici mogu preuzeti
Ugrađivanje audio zapisa u Moodle
|
|
Ugrađivanje audio zapisa u tečaj |
Upotreba Moodle Media ikone: Ovisno o mjestu gdje želite dodati audio zapis (koji mora biti u mp3 formatu) u Omogući izmjene modu odaberite opciju Nadogradi ako želite da to bude na već postojećoj stranici ili možete odabrati Dodaj aktivnost ili resurs ako stvarate novi element. Odaberite Moodle Media ikonu:
a zatim Pronađi ili postavi sliku, video ili applet nakon čega se pojavljuje prozor za Odabir datoteke :
Izabirite opciju Prenesi datoteku ako želite prebaciti mp3 datoteku pohranjenu na vašem računalu ili odaberite neki od ponuđenih repozitorija (popis kojih ovisi o administratorskoj postavci). Popunite polja: ime datoteke, autora i odgovarajuću licencu i zatim kliknite na Prenesi datoteku na poslužitelj . Audio zapis će se pojaviti u Preview prozoru:
i nakon Umetni pojavljuje se poveznica u editoru:
Upotreba povezniceOvaj način se opisuje u poglavlju o umetanju video zapisa i nema prednosti u odnosu na upotrebu Media ikone osim što se koristila u starijim inačicama Moodle-a. Ugrađivanje koda kojim se reproducira online mp3 zapis
Na stranici rod.carnet.hr nakon izabrane teme pojavljuje se „Embed HTML kod“
|
|
Slike |
Slike se mogu dodavati u tečaj iz raznih izvora korištenjem ikone Umetni/uredi sliku u tekst editoru. Slike se mogu dodavati u sadržaju lekcija, kvizovima, zadacima, forumima. Moodle podržava .jpg, .png, .gif formate slika. Dodavanje i prikaz slika pohranjenih na vašem računalu Veličinu slike koju želimo dodati bolje je definirati prije dodavanja u tečaj.
Nakon Prenesi datoteku na poslužitelj dodajte Opis slike (1)->Umetni(2)
Dodavanje slike već objavljene na webu
|
|
Promjena postavki umetnute slike |
||
Izgled
Dobra praksa kod umetanja slika na stranicu je mogućnost da se klikom na sliku ona otvara povećana u novom prozoru. U editoru se desnim klikom miša na sliku odabire Umetni/uredi poveznicu i izabire putanja do iste slike. Naravno, slika na stranici prethodno je smanjena u odnosu na original, u suprotnom efekt neće biti vidljiv. Evo primjer: Napredno
|
||