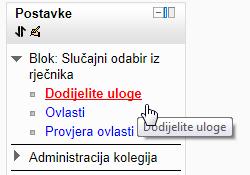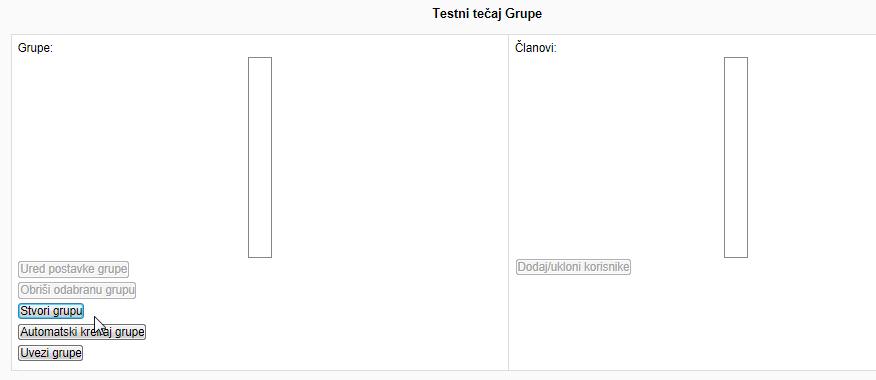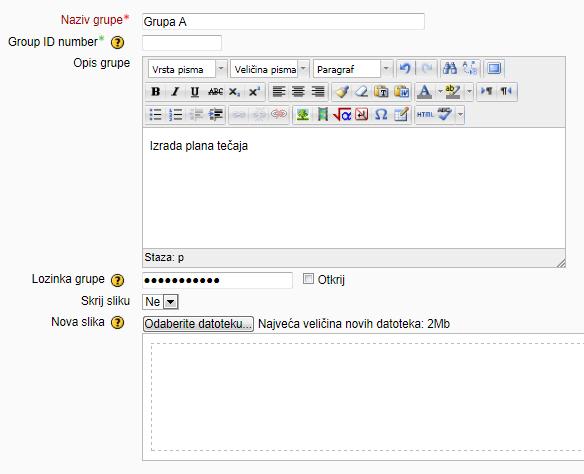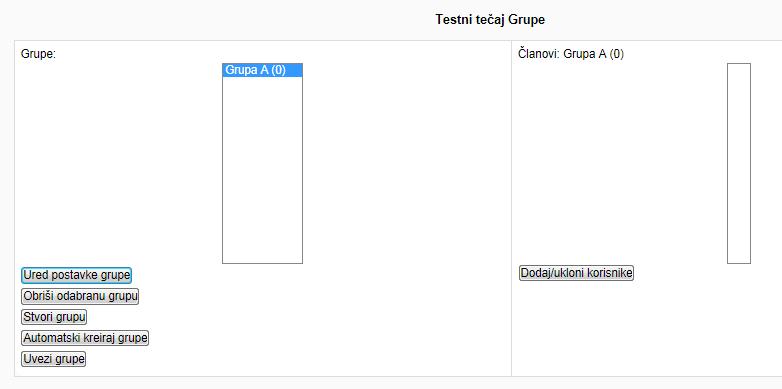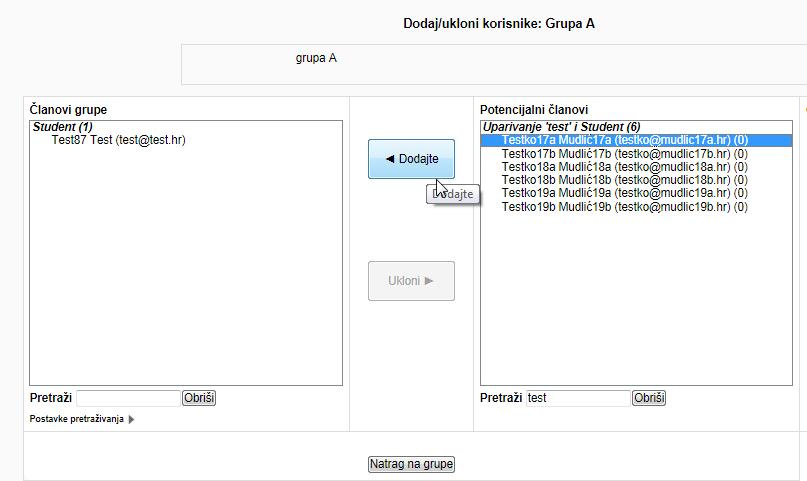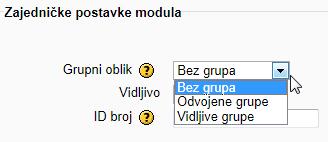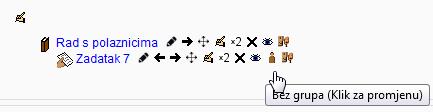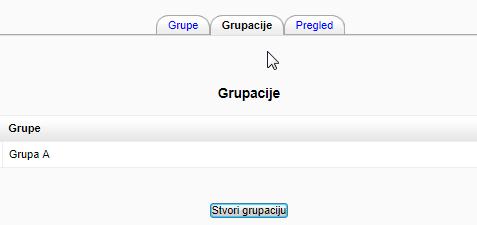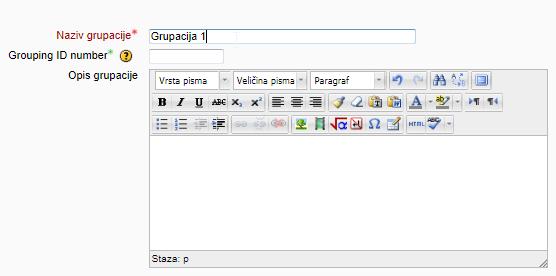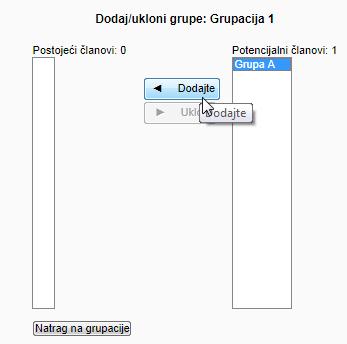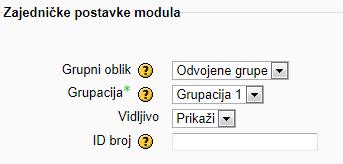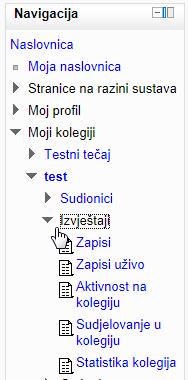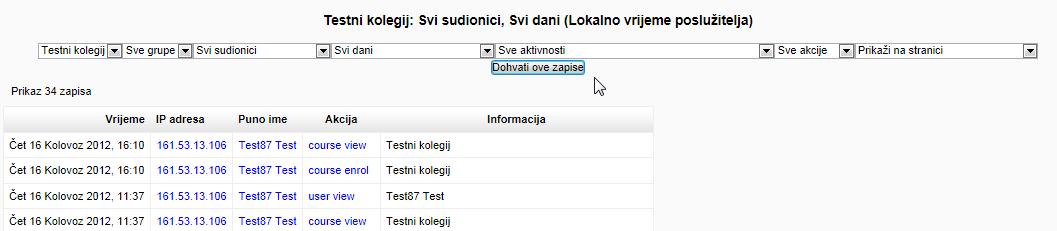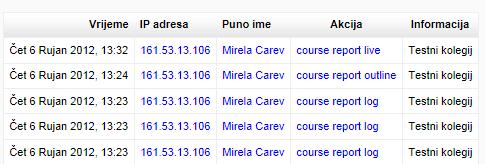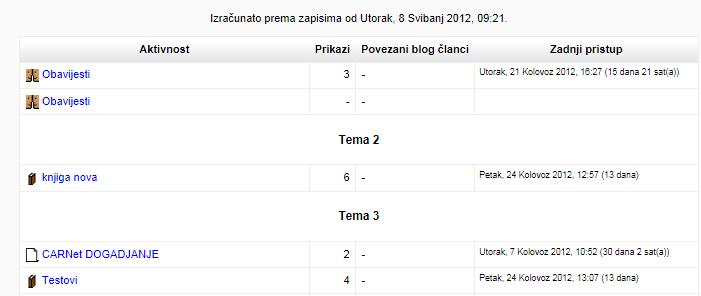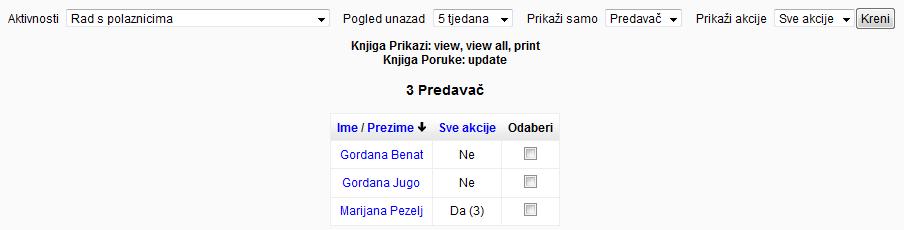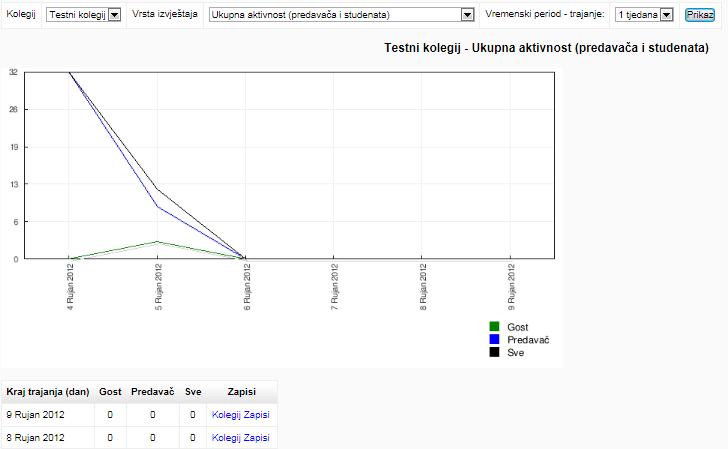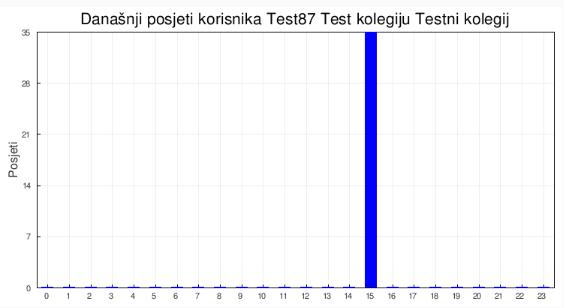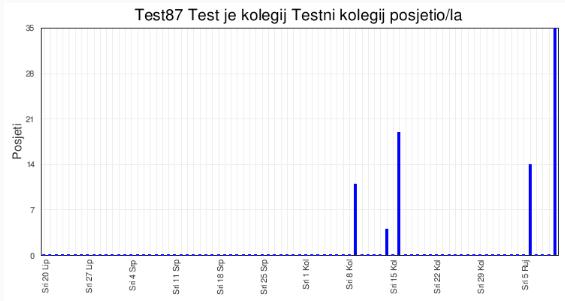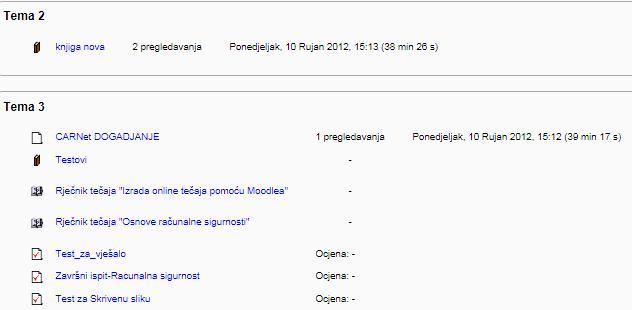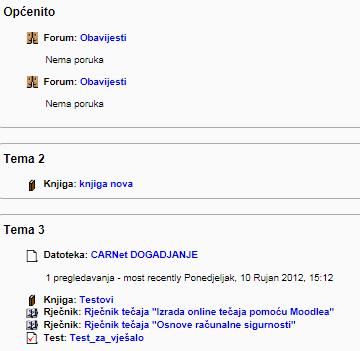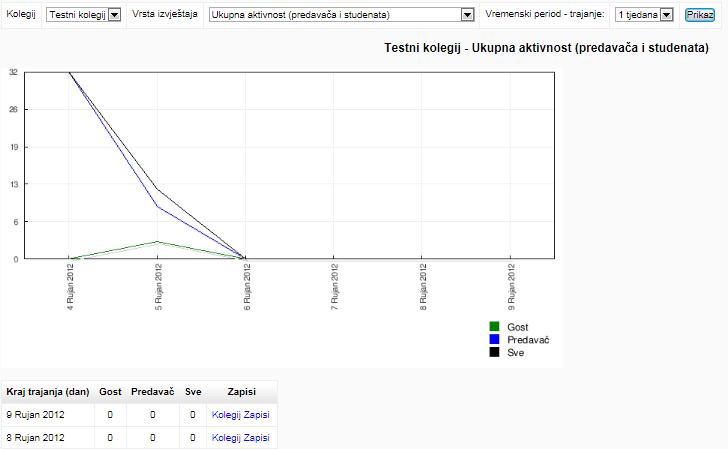Rad s polaznicima
| Website: | CARNET - Arhiva 2021 Loomen |
| Kurs: | Izrada online tečaja pomoću Moodle-a 2 |
| Buch: | Rad s polaznicima |
| Gedruckt von: | Utente ospite |
| Datum: | Monday, 3. November 2025, 11:18 |
Beschreibung
Rad s polaznicima
|
Sadržaj i aktivnosti sedme cjeline |
|||
|
Nakon što ste izradili cjelokupan sadržaj vašeg tečaja, prije no što započnete s njegovim prvim izvođenjem, u tečaj je potrebno dodati polaznike. U cjelini koja je pred vama upoznat ćete se s alatima pomoću kojih ćete upisati polaznike te odrediti prava pristupa pojedinim sadržajima. Također ćete se upoznati s mogućnostima praćenja rada polaznika tijekom tečaja.
Nakon ove cjeline moći ćete:
|
|||
|
Dodavanje polaznika u tečaj |
|
Prije dodavanja polaznika u tečaj polaznici već trebaju biti registrirani u sustav Loomen. Podsjetite vaše polaznike na registraciju u sustav na adresi https://loomen.carnet.hr . Prijava u sustav vrši se pomoću elektroničkog identiteta iz AAI@EduHr sustava dobivenog na ustanovi. U bloku Postavke odaberite link Administracija kolegija a potom linkove Korisnici i Upisani korisnici. Otvara se sučelje s popisom polaznika tečaja. Ako na tečaj nije upisan nijedan polaznik popis će biti prazan. Za dodavanje novih polaznika odaberite gumb Upiši korisnike koji se nalazi u gornjem desnom uglu sučelja. U prozoru se pojavljuju svi registrirani korisnici CARNetovog sustava za online učenje. Ispod popisa korisnika nalazi se prozor za pretraživanje koji služi za bržu pretragu korisnika. Upišite ime, prezime ili e-mail adresu korisnika te pritisnite tipku Enter. Iz padajućeg izbornika Dodijelite uloge odaberite ulogu koju će polaznici imati na tečaju. Da biste provjerili podatke o upisu kliknite na skriveni izbornik Opcije upisa. Sustav je automatski postavio trenutni datum te neograničeno trajanje upisa. Ako postavke želite promijeniti kao početni datum možete odabrati datum početka tečaja a trajanje upisa ograničiti na određeni broj dana. Nakon što ste definirali sve postavke kliknite na gumb Upis pored imena i prezimena korisnika koje želite upisati na tečaj. Gumb će nestati nakon što polaznika dodate tečaju a pojavit će se ponovo ako polaznika ispišete s tečaja. Nakon što upišete sve željene korisnike odaberite Završi s upisivanjem korisnika. Korisnici koje ste odabrali pojavit će na popisu upisanih polaznika. Sučelje prikazuje ime i prezime upisanog polaznika, zadnji pristup, uloge koje su mu dodijeljene na tečaju, eventualnu pripadnost grupi ako su one kreirane, te podatak o vremenu i načinu upisa na kolegij. Nevidljivog polaznika možete dodati tečaju odabirom linka Ostali korisnici u istom bloku. Odaberite gumb Dodijeli uloge. Otvara se prozor s popisom registriranih korisnika sustava. Ako u prozoru ne vidite polaznika kojeg želite dodati pronađite ga pomoću prozora za pretraživanje. Uloge koje možete dodijeliti nevidljivom polazniku na tečaju su student i predavač. Odabirom linka s nazivom uloge korisnika ste dodali tečaju u ulozi nevidljivog polaznika. Nevidljivi polaznik vidi sadržaj tečaja ali na njega nije upisan i ne pojavljuje se na popisu polaznika. |
|
Administracija polaznika |
|
Kroz sučelje za upis polaznika možete naknadno administrirati uloge polaznika te pripadnost grupama. Za pristupanje sučelju odaberite blok Postavke > Administracija kolegija > Korisnici > Upisani korisnici. U koloni Uloge dodijeljenu ulogu možete obrisati jednostavnim odabirom gumba X pored naziva uloge nakon čega se uloga ponovno pojavljuje na popisu i možete je dodijeliti polazniku. Pomoću gumba za dodjeljivanje uloga svakom polazniku možete dodijeliti i više uloga na tečaju istovremeno.
Kombinacija više uloga može značiti i veće ovlasti na tečaju stoga trebate biti na oprezu prilikom dodjeljivanja dodatnih uloga polaznicima. Sustav neće automatski obrisati prethodno dodijeljenu ulogu polaznika niti upozoriti na višestruke uloge. Kombinacija uloga može biti korisna u administriranju tečaja jer polazniku omogućava pogled na sadržaj iz različitih uloga. Nasuprot tome, polaznik može biti upisan na tečaj, a da mu pritom nije dodijeljena uloga. Takav polaznik ne može pristupiti tečaju. Ova je mogućnost korisna ako želite upisati sve polaznike a pritom prolongirati aktivnosti na tečaju ili ne želite trajno izbrisati polaznika već mu u nekom narednom razdoblju ponovno dodijeliti ulogu na tečaju. U koloni Grupe gumb za dodavanje omogućava da se odabranog polaznika dodijeli u određenu grupu. Da bi se grupe prikazale u padajućem izborniku potrebno ih je kreirati ranije. Više informacija o radu s grupama možete doznati u potpoglavlju Kreiranje grupa i Grupiranje grupa.
Kolona Načini upisa na kolegij prikazuje informacije o vremenu i načinu upisa polaznika te opcije za upis i brisanje polaznika. Pomoću ikone Uredi možete za svakog polaznika posebno postaviti novi datum upisa te status na tečaju. Status korisnika sustav automatski postavlja kao aktivan. Ako odaberete mogućnost "suspendirano" korisnik neće moći pristupiti tečaju.
Pojedinačno brisanje polaznika je jednostavno a odvija se odabirom gumba X Ispiši iz kolegija te potvrdom brisanja polaznika klikom na gumb Nastavi.
Za brisanje većeg broja polaznika iz padajućeg izbornika pod nazivom Načini upisa na kolegij odaberite Ručni upis. Sustav će pored imena svakog polaznika dodati kućice za odabir. Klikom na kućicu odaberite polaznike koje želi ispisati iz tečaja.
Iz padajućeg izbornika ispod popisa polaznika predavač odabire mogućnost Obriši odabrane korisnike (Delete selected user enrolments) a potom i gumb Kreni.
Sustav traži ponovnu potvrdu brisanja. Potvrdite brisanje odabirom gumba Ispiši korisnike.
|
|
Načini upisa na tečaj |
|
Upisi na tečaj određuju način na koji će polaznici biti dodani na tečaj i u kojoj ulozi. Za pristupanje sučelju odaberite blok Postavke > Administracija kolegija > Korisnici > Načini upisa na kolegij.
Sučelje prikazuje načine (metode) koji su predavaču dostupni za upis polaznika na tečaj. U koloni Korisnici prikazan je broj polaznika koji je dodan pomoću određenog načina, dok se pomoću strelica koje se nalaze u koloni pod nazivom Gore/Dolje može mijenjati njihov redoslijed.
Mogućnost brisanja i podešavanje vidljivosti dostupni su za sve načine dok je mijenjanje postavki moguće samo kod samostalnog upisa. Dodavanje polaznika se pojavljuje samo kod ručnog upisa s obzirom da samostalni upis i pristup gosta podrazumijeva da se polaznici na tečaj upisuju samostalno. U sučelju su dostupni sljedeći načini upisa:
Elementi samostalnog upisa su sljedeći:
|
|
Prava pristupa dijelovima sadržaja |
||||
|
Nakon dodavanja polaznika u tečaj za pojedinu se ulogu mogu posebno definirati prava pristupa sadržaju. Ovlasti koje su definirane u tečaju podešene su na razini sustava i rijetko ih je potrebno mijenjati. Promjene u ovlastima uloga mogu se definirati za tri razine: cijeli tečaj, pojedinačno za aktivnosti ili resurse te blokove. Sučelje za pregled i promjenu ovlasti dostupno je kroz blok Postavke > Administracija kolegija > Korisnici > Ovlasti.
Nakon pristupanja sučelju iz padajućeg izbornika Napredna izmjena ovlasti odaberite ulogu kojoj želite promijeniti ovlasti na razini tečaja. Predavač može definirati određena prava za uloge Predavača, Predavača bez ovlasti za uređivanje, Studenta i Gosta. Predavačima nije dopušteno ažuriranje ovlasti koje spadaju u kategoriju visokog rizika kao što je primjerice, izrada sigurnosne kopije tečaja. Predavač može izraditi sigurnosnu kopiju tečaja ali to ne može omogućiti ulozi studenta. Ovlasti visokog rizika označene su crvenim trokutom i može ih mijenjati isključivo administrator sustava. Preko linka Provjera ovlasti koji je dostupan nakon odabira Ovlasti u bloku Postavke možete provjeriti ovlasti određenog polaznika na razini cijelog tečaja.
Za promjenu i provjeru ovlasti te lokalno dodjeljivanje uloga na razini aktivnosti i resursa odaberite željenu aktivnost ili resurs u tečaju. U bloku Postavke sustav automatski prikazuje padajući izbornik za administraciju odabrane aktivnosti ili resursa, primjerice Administracija testa, iz kojeg se odabire link Ovlasti za promjenu ovlasti, Lokalno dodijeljene uloge za promjenu uloge određenog polaznika u toj aktivnosti ili resursu te link Provjera ovlasti za naknadnu provjeru dodjeljenih prava. Lokalno dodjeljivanje uloga omogućit će polaznicima da za određeni dio sadržaja imaju predavačke ovlasti te će moći kreirati novi ili ažurirati postojeći sadržaj. Promjena i provjera ovlasti te mogućnost lokalnog dodijeljivanja uloga u blokovima dostupne su nakon što omogućite izmjene u tečaju te odaberete ikonu Dodijelite uloge u zaglavlju odabranog bloka.
U bloku Postavke otvara se padajući izbornik administracije s linkovima Dodijelite uloge, Ovlasti i Provjera ovlasti.
|
||||
|
Kreiranje grupa |
||||
|
Da biste pristupili sučelju za rad s grupama odaberite blok Postavke > Administracija kolegija > Korisnici > Grupe. Odabirom opcije Stvori grupu otvara se mogućnost za unos naziva nove grupe, njen opis, dodjeljivanje zaporke za pristup grupi te postavljanje fotografije. Na ovaj način možete se kreirati potreban broj grupa.
Kreirane grupe pojavljuju se u lijevom stupcu. Polaznike dodajete u grupu odabirom naslova grupe iz lijevog stupca a potom opcije Dodaj/ukloni korisnike koja se nalazi u podnožju desnog stupca. Pojavljuje se novo sučelje s dva stupca. U desnom stupcu nalaze se polaznici tečaja koji još nisu članovi prikazane grupe, dok se u lijevom stupcu nalaze polaznici odabrane grupe. Za dodavanje korisnika u grupu odaberite korisnika iz desnog stupca a potom gumb Dodajte. Polaznik se miče iz grupe na način da ga označite u lijevom stupcu a potom odaberete gumb Obriši. Jedan polaznik može se nalaziti u više grupa. Grupe kreirate ukoliko želite dobiti odvojene grupe polaznika koje će sudjelovati na istoj aktivnosti. Ako grupni rad nije prisiljen u postavkama tečaja svaka aktivnost u svojim postavkama može imati drugačije podešen grupni rad. Grupni oblik u postavkama aktivnosti nudi tri mogućnosti:
Osim kroz postavke pojedine aktivnosti, grupni oblik rada možete odrediti i klikom na ikonu Grupe koja je vidljiva uz svaku aktivnost kada su omogućene izmjene.
Posebno treba voditi računa o postavkama opcija Grupni oblik i Prisili na grupni oblik nastave koje se nalaze u postavkama tečaja. Prisili na grupni oblik će nadjačati postavke za grupni rad u aktivnostima. Ako je prisiljen određeni oblik grupnog rada on će se primjenjivati na sve aktivnosti u tečaju. Grupni rad se obično ne prisiljava što omogućava njegovo podešavanje u svakoj aktivnosti posebno.
|
||||
|
Grupiranje grupa |
||||
|
Grupe se također mogu grupirati. Odabirom prozora Grupacije na linku Grupe, otvara se mogućnost za kreiranje Grupacije ili „grupe grupa“u koju možete dodati jednu ili više prethodno kreiranih grupa polaznika.
Odabirom opcije Stvori grupaciju otvara se prozor za unos naziva grupacije te njezin opis.
Nakon pohranjivanja promjena sustav prikazuje tablicu postojećih grupacija, grupa koje su im članovi, broj aktivnosti te mogućnost editiranja (mijenjanja postavki, brisanja i ažuriranja članstva). Dodavanje grupa grupacijama dostupno je preko ikone Prikaži grupe u grupacijama.
Kao i kod dodavanja polaznika grupama i ovdje se otvaraju dva stupca – stupac postojećih i stupac potencijalnih članova. Iz stupca potencijalnih članova odaberite željenu grupu, a potom je dodaje pomoću gumba Dodajte. Postojeće grupe možete obrisati pomoću gumba Obriši. Obrisane grupe bit će ponovo prikazane na popisu potencijalnih članova. Jedna grupa može biti član više grupacija.
Grupacije kreirate ukoliko želite dobiti odvojene grupe polaznika koje će sudjelovati na različitim aktivnostima. Pritom kod mogućnosti Grupni oblik u postavkama aktivnosti odaberite Odvojene grupe, a kod mogućnosti Grupacija ime željene grupacije. Na ovaj će način aktivnosti moći pristupiti isključivo grupe koje su članovi odabrane grupacije odnosno, polaznici koji su članovi tih grupa. Ako opcija Grupacija nije vidljiva u postavkama tečaja odaberite gumb Prikaži napredne postavke koji se nalazi desno od Zajedničkih postavki modula .
|
||||
|
Praćenje rada polaznika i aktivnosti na kolegiju |
|
Opcija Prijave Predavaču je omogućen pristup različitim vrstama informacija o zbivanjima na tečaju i relativno jednostavno praćenje rada polaznika i njihovih aktivnosti pomoću opcije Izvještaji. Izvještaji su dostupni u bloku Navigacija > Moji kolegiji > Izvještaji. Izvještaji nude četiri linka:
Zapisi Odabirom linka Zapisi otvara se sučelje s padajućim izbornicima za odabir kriterija izvještaja: odabir tečaja (ako je nastavnik na više tečajeva), grupe na tečaju (ako su kreirane), polaznika (svih ili samo određenog), vremenskog perioda (do godinu dana unatrag ili ovisno o postavkama poslužitelja), aktivnosti (odabir aktivnosti ili resursa za koji nastavnik želi izvješće), akcije (odabir vrste promjene koja je napravljena u tečaju), način prikaza izvješća (prikaz na stranici ili preuzimanje u nekom od ponuđenih formata). Zapisi uživo Zapisi uživo su link odabirom kojeg se generira izvještaj o aktivnostima u zadnjih sat vremena. Prikazana su sljedeća polja: vrijeme, IP adresa korisnika, puno ime korisnika (s linkom na profil), akcija (što je korisnik radio) te informacija (o kojem je dijelu tečaja riječ).
Aktivnost na kolegiju Izvještaj o aktivnosti prikazan je po temama, onako kako su raspoređene unutar tečaja. Prikazana polja su sljedeća: ime aktivnosti uz pripadajuću ikonu (oznaku vrste), broj pristupa/pregleda, povezani blog članci, dan, datum i vrijeme zadnjeg pregleda te broj dana i sati od zadnjeg pregleda. Sudjelovanje u kolegiju Izvještaj prikazuje aktivnosti po korisnicima uz odabir sljedećih kriterija: modula aktivnosti ili resursa, vremenskog perioda (do nekoliko mjeseci unatrag ili ovisno o postavkama poslužitelja), uloge (predavač, student, gost) i akcije (želite li dobiti izvješće o svim akcijama (Sve akcije), samo pregledavanju (Prikaz) ili porukama na forumu, otvaranju novih tema, brisanju poruka (Poruka) ). Izvještaj prikazuje imena i prezimena polaznika te podatke o akcijama (broj odabira, postova ili svih akcija) na odabranoj aktivnosti ili resursu. Mogućnosti koje se nalaze ispod prozora izvještaja su: Odaberi sve, Odznači sve i Odaberi sve odgovore te padajući izbornik S odabranim korisnicima… Pošalji poruku. Na ovaj način jednostavno možete odabranoj grupi polaznika poslati poruku.
Statistika kolegija (statistički prikaz uz odabir filtera) Izvještajem se dobiva statistički prikaz aktivnosti i pregleda na kolegiju u odabranom vremenskom periodu. Predavaču su dostupni sljedeći kriteriji: Kolegij, Vrsta izvještaja (Ukupna aktivnost predavača i studenata, Ukupna studentska aktivnost - pregledi i poruke - Predavač, Ukupna studentska aktivnost - pregledi i poruke - Student, Ukupna studentska aktivnost - pregledi i poruke - Gost, Pregledavanja - za sve uloge, Poruke predavača i studenata), Odabir vremenskog perioda (do 2 godine unatrag). Nakon što sustav generira izvještaj dobiva se grafički prikaz korištenja unutar odabranih kriterija te statistika po danima. Odabirom linka Kolegij zapisi za određeni dan priakzuje se detaljniji izvještaj o vremenu pristupa, IP adresi korisnika, punom imenu korisnika, vrsti akcije te imenu kolegija za koji je izvještaj izrađen. |
|
Izvještaj o aktivnosti polaznika |
|
Izvještaj o aktivnosti privatni je izvještaj o aktivnosti na tečaju dostupan svakom polazniku. Polaznici izvještaju pristupaju preko bloka Navigacija > Naslov tečaja > Sudionici > Ime i prezime > Izvještaj o aktivnosti. Izvještaj o aktivnosti generira sljedeće izvještaje:
Današnji zapisi - prikazuje detaljan prikaz dnevnih logova s točnim vremenom pristupanja i popisom akcija uz grafički prikaz.
Svi zapisi - predstavlja prikaz svih logova i akcija od prvog pristupanja polaznika tečaju.
Skrećeni izvještaj - prikazuje popis resursa i aktivnosti kojima je polaznik pristupao i njihov broj, prikazano po temama.
Potpuni izvještaj - prikazuje detaljniji prikaz resursa i aktivnosti kojima je polaznik pristupao, prikaz po temama.
Statistika – prikazuje statistički i brojčani prikaz aktivnosti, pregleda i postova, za odabranog sudionika. Ocjena - svaki sudionik vidi svoj izvještaj o ocjenama - prikaz ocjena po aktivnostima, opseg ocjene, postotak ostavarene ocjene u odnou na maksimalnu moguću te prikaz komentara nastavnika na predane zadatke i testove. |

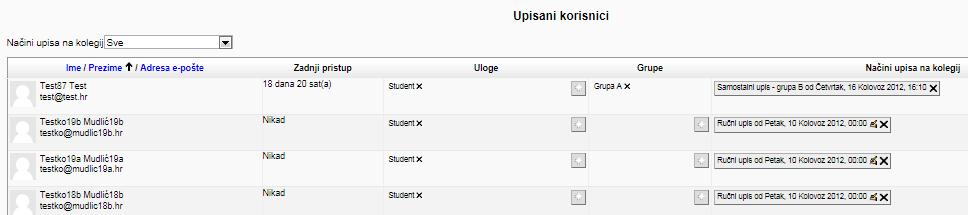
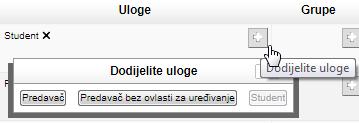
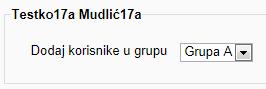
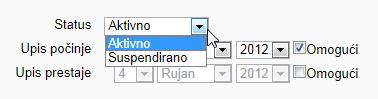
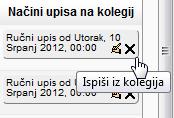
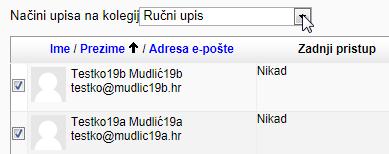
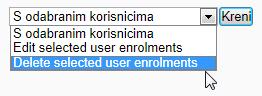 Brisanje polaznika
Brisanje polaznika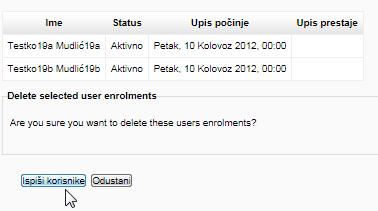
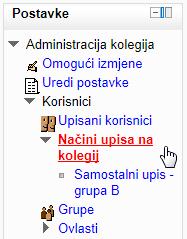
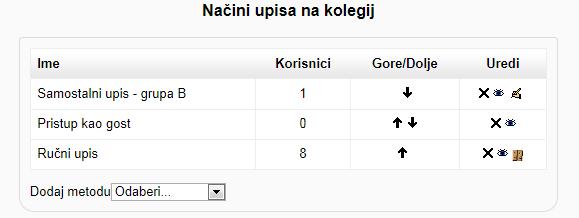
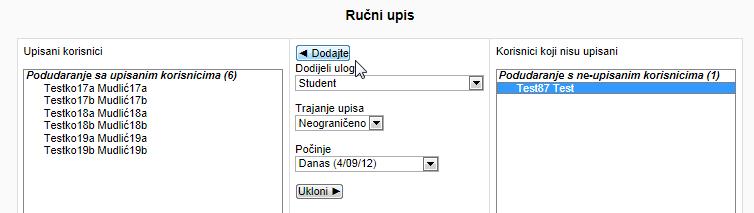
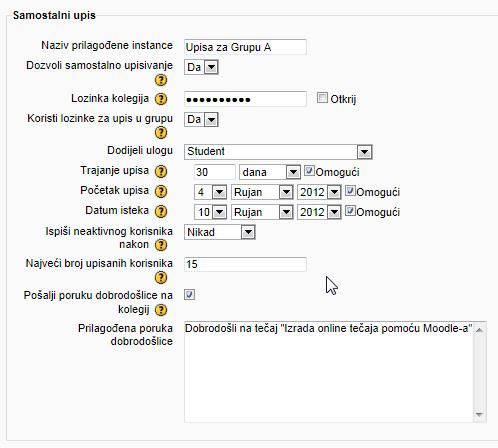
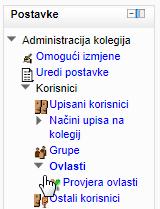
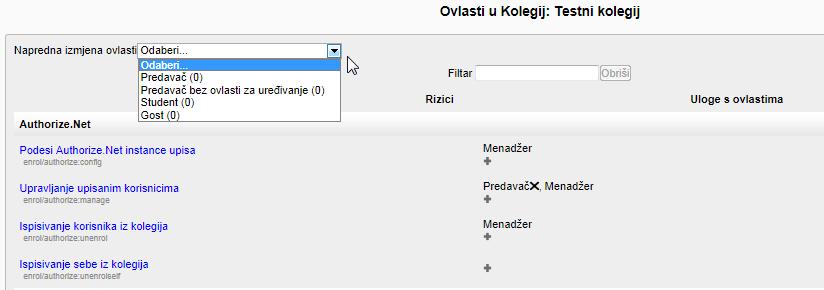

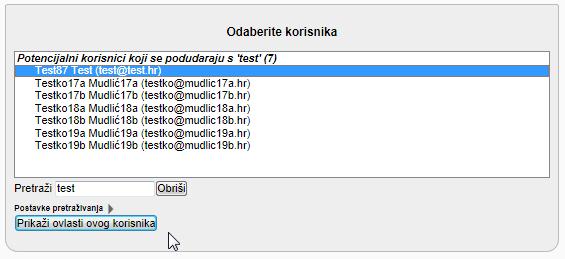
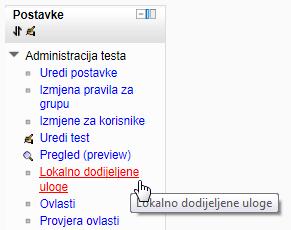
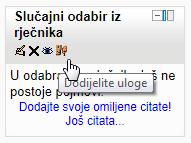 Dodijelite uloge
Dodijelite uloge