Osnove pisanja i obrade teksta
| Sjedište: | CARNET - Arhiva 2021 Loomen |
| E-kolegij: | Pripreme za ispit iz informatike na državnoj maturi |
| Knjiga: | Osnove pisanja i obrade teksta |
| Otisnuo/la: | Gost (anonimni korisnik) |
| Datum: | petak, 31. listopada 2025., 08:04 |
Opis
Obrada teksta programom MS Word
1. Uvod u obradu teksta računalom
Obrada teksta je skup operacija za upravljanje podatcima koji su većinom tekstualnog tipa.
Sastoji se od sljedećih operacija:
- UREĐIVANJA – unos, brisanje, umetanje, pretipkavanje, kopiranje, premještanje teksta...
- ORGANIZIRANJA – naslovi, podnaslovi, nabrajanja, zaglavlje i podnožje dokumenta, ...
- OBLIKOVANJA – odabir pisama i poravnavanja, veličina i boja slova, debljina i boja obruba, boja sjenčanja…
- PRIKAZIVANJA – prikazivanje teksta na zaslonu ili ispis teksta pisačem
- POHRANE - na određenu vrstu medija.
Prije nego što krenemo s korištenjem programa za obradu teksta, podsjetimo se osnovnih pravila:
- Ispred znakova interpunkcije (točka, zarez, upitnik, uskličnik), ne stavlja se razmak. Razmak se obavezno stavlja iza njih (izuzetak su zagrade i navodnici, uz njih uvijek "lijepimo" tekst. Po definiciji, riječ je u programu za obradu teksta dio teksta koji se nalazi između dva razmaka i ukoliko ne stavimo razmake (npr. u nabrajanju) iza zareza, taj dio teksta shvatit će se kao jedna riječ.
- Kao što je riječ dio teksta između dva razmaka, tako je odlomak dio teksta između dva pritiska tipke Enter. To znači da tipku Enter koristimo samo za prelazak u novi odlomak. U pravilu puštamo program za obradu teksta da sam prelazi u novi red. Ukoliko je potrebno točno na određenom mjestu prijeći u novi red, a da to ne bude novi odlomak, koristimo tzv. "meki Enter" (Shift+Enter).
- Razmaknicu koristimo samo za jedan razmak. Za više razmaka koristimo tabulatore ili funkcije za poravnanje teksta.
- Kada trebamo prijeći na novu stranicu, koristimo umetanje nove stranice (a ne uzastopno pritiskanje tipke Enter). Pomoću tipkovnice, za umetanje nove stranice koristimo kombinaciju tipki Ctrl+Enter.
2. MS Word

Microsoft Word je sastavni dio paketa MS Office. To je najrašireniji program među korisnicima, što je važno zbog međusobne razmjene dokumenata. Sadrži sve karakteristike tekstnih procesora: automatski prelazak u novi redak, rastavljanje riječi, različite mogućnosti poravnavanja, pisanje u obliku novinskih stupaca, brojač riječi, provjera gramatike i pravopisa te mnoštvo drugih pogodnosti.
Microsoft Word ima vodeću ulogu kao prvi tekstni procesor rađen za sučelje Windows. Njegova je osnovna prednost bila u tome što je imao WYSIWYG mogućnosti (What You See Is What You Get), što znači: “Što vidiš na zaslonu, dobiješ i na papiru”. Pojednostavnjeno, promjene i oblikovanja vidljiva na zaslonu bit će jednaka pri ispisu na papir.
3. Osnovni pojmovi
Datoteka kreirana pomoću programa MS Word naziva se dokument. Word dokumenti prepoznaju se po nastavku .docx ili u starijim verzijama po nastavku .doc ili po ikoni s plavim slovom W.
Prazan prostor od ruba papira do početka pisanja teksta naziva se margina.
Dijelovi teksta u wordu su:
- znak – slovo, brojka, znak interpunkcije, razmak, simbol
- riječ – skup znakova odvojenih razmakom, odnosno znakom interpunkcije i razmakom
- redak – broj znakova od lijevog do desnog ruba zaslona ili papira
- odlomak – skup znakova odvojen od sljedećeg (i prethodnog) naredbom ENTER.
4. Dijelovi prozora
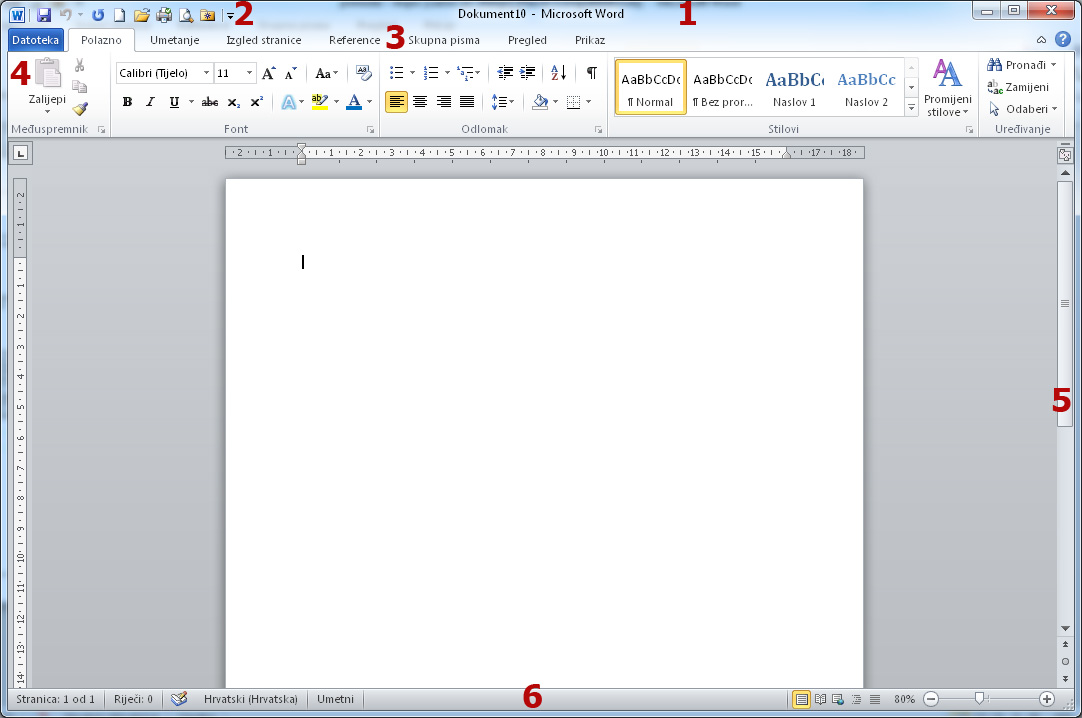
1. Naslovna traka- sadrži naslov dokumenta i gumbe za promjenu veličine prozora
2. Alatna traka za brzi pristup - sadrži skup naredbi određenog programa koje najčešće koristimo
3. Vrpca - sastoji se od kartica koje su organizirane prema zadatcima
4. Kartice - grupe naredbi koje zamjenjuju padajuće izbornike iz prethodnih inačica
5. Klizači - služe za kretanje unutar dokumenta
6. Statusna traka - prikazuje informacije o trenutačnom stanju u dokumentu, gumbe za promjenu prikaza, klizač za promjenu uvećanja dokumenta…
5. Označavanje dijelova teksta
|
Označavanje |
|
|
jedne riječi |
dvostrukim klikom lijevom tipkom miša na riječ |
|
jedne rečenice |
tipkom ctrl i „klik“ lijevom tipkom miša na rečenicu |
|
jednog retka |
dovedite pokazivač miša na lijevi rub retka, kad poprimi oblik bijele strjelice, jednom kliknite lijevom tipkom miša |
|
jednog odlomka |
pomaknite pokazivač miša na lijevi rub odlomka, dvostruko kliknite lijevom tipkom miša ili trostruko kliknite bilo gdje u odlomku |
|
bilo kojeg skupa znakova |
pritisnite lijevu tipku na početku dijela koji želite označiti i držeći pritisnutu tipku vucite pokazivač miša do kraja tog dijela |
|
cijelog dokumenta |
pritisnite kombinaciju tipki ctrl+a |
6. Uređivanje na razini znaka
Većina naredbi za oblikovanje znakova nalazi se na kartici Polazno u grupi naredbi Font.
U oblikovanje na razini znaka pripadaju promjena vrste (Arial, Calibri...), veličine (10pt, 12pt) i izgleda (podebljano, ukošeno...) slova.
Za uređivanje na razini znaka tekst je prethodno potrebno označiti.
Iznad označenog teksta pojavit će se i mini alatna traka koja olakšava uređivanje.
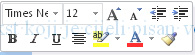
7. Oblikovanje na razini odlomka
Slika 1: Grupa naredbi za oblikovanje odlomka
Odlomak je skup znakova odvojen od prethodnog i sljedećeg naredbom ENTER. Uključimo li alat Prikaži sve () vidjet ćemo oznaku odlomka. Ukoliko je suvišna, brišemo ju kao bilo koji drugi znak.
Oblikovanja koja se odnose na odlomak su poravnavanje i uvlačenje teksta, tabulatori, razmak i proredi.
Prije oblikovanja odlomka potrebno je postaviti točku unosa u odlomak ili označiti jedan ili više odlomaka koje želimo oblikovati.
7.1. Uvlake
Ako želimo neki odlomak u tekstu posebno istaknuti, možemo ga uvući ili suziti. Za to koristimo male oznake uvlaka na ravnalu kojima se pristupa mišem ili mogućnosti iz dijaloškog okvira Odlomak.
Pomicanjem lijeve uvlake uvlači se cijeli odlomak slijeva. Pomicanjem uvlake prvoga retka uvlači se samo prvi redak u odlomku. Pomicanjem viseće uvlake određuje se mjesto na kojem počinje svaki sljedeći redak osim prvog. Pomicanjem desne uvlake uvlači se odlomak zdesna.
![]()
Slika 1: Pomicanje uvlaka na ravnalu
Odlomak se može uvući, tj. pomaknuti udesno i klikom na alat Povećaj uvlaku, na kartici Polazno u grupi naredbi Odlomak. Klikom na alat Smanji uvlaku odlomak se pomiče ulijevo.
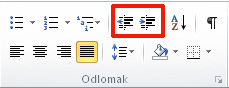
Slika 2: Naredbe za pomicanje uvlaka u
grupi naredbi Odlomak na kartici Polazno
Za postavljanje uvlaka mogu se koristiti i naredbe iz dijaloškog okvira Odlomak.
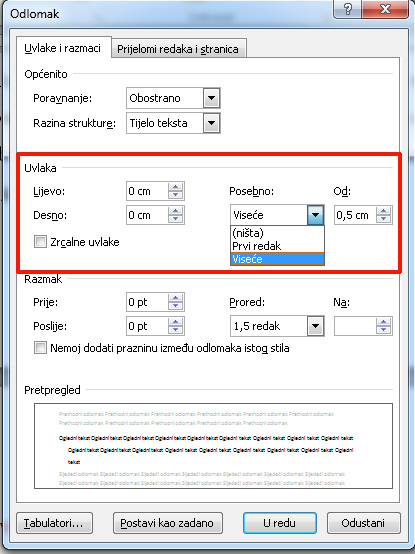
Slika 3: Dijaloški okvir Odlomak
7.2. Poravnavanje teksta
Poravnavanje odlomka u dokumentu odnosi se na poravnanje unesenog teksta između granica lijeve i desne uvlake smještene na ravnalu. Poravnavanja možemo izabrati na kartici Polazno u grupi naredbi Odlomak.
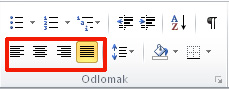
Slika 1: Naredbe za poravnanje odlomka
Tekst može biti:
- poravnat uz lijevu granicu uvlake
- centriran između granica uvlake
- poravnat uz desnu granicu uvlake
- poravnat do obje strane uvlake.
7.3. Razmak između redova i odlomaka
Razmak između redaka u odlomku nazivamo prored. Može biti jednostruk ili višestruk. Za čitanje na papiru najbolje je koristiti prored od 1.5 redka.
Naredbe za postavljanje proreda i razmaka između odlomaka nalaze se u grupi naredbi i u dijaloškom okviru Odlomak.
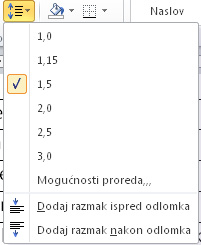
Slika 1: Naredba za postavljanje proreda i razmaka između odlomaka
u grupi naredbi Odlomak na kartici Polazno
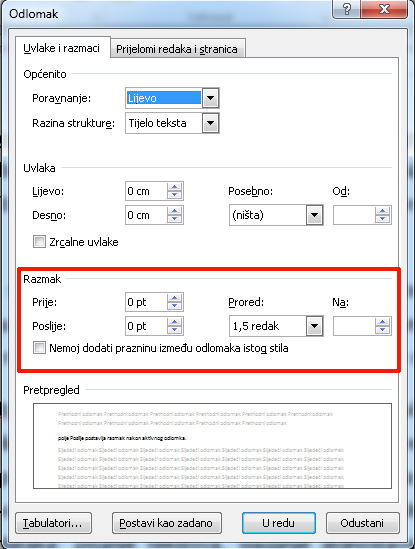
Slika 2: Naredbe za postavljanje proreda i razmaka između odlomaka
u dijaloškom okviru Odlomak
7.4. Tabulatori
Tabulatori (graničnici) su pomaci pokazivača udesno u retku. Aktiviraju se kada pritisnemo tipku Tab na tipkovnici. U svojim inicijalnim postavkama Word sadrži tabulatore podešene na 1,27 cm (0,5 inča) razmaka.
Ukoliko nam inicijalne postavke ne odgovaraju, MS Word nam omogućuje definiranje vlastitih tabulatora.
Oznaka vrstae tabulatora nalazi se u gornjem lijevom kutu prozora, lijevo od ravnala (na mjestu spajanja okomitog i vodoravnog ravnala).
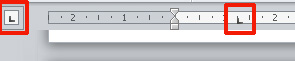
Slika 1: Oznaka vrste tabulatora i postavljeni tabulator u dokumentu
Postoji više vrsta tabulatora, a svaki na drugačiji način određuje poravnanje teksta u odnosu prema tabulatoru.
Slika 2: Vrste tabulatora
Najbrži način postavljanja tabulatora je odabir vrste tabulatora i klik miša na vodoravno ravnalo.
Pritiskom na tipku ENTER oblikovanje tabulatorima prenosi se u novi odlomak.
Postavljanje tabulatora iz dijaloškog okvira Odlomak
Slika 3: Dijaloški okvir Tabulatori
Da bi postavili tabulator pomoću dijaloškog okvira Odlomak napravite sljedeće:
- Klikom na strjelicu u desnom donjem kutu grupe naredbi Odlomak otvorite dijaloški okvir Odlomak
- U lijevom donjem kutu otvorenog dijaloškog okvira kliknite na gumb Tabulatori...
- U odjeljku Pomak tabulatora upišite mjesto na koje će tabulator biti postavljen na ravnalu (u cm)
- U odjeljku Poravnanje odredite vrstu tabulatora
- U odjeljku Vodeći znakovi odredite vrstu znaka ispred tabulatora
- Kliknite na gumb Postavi
- Želite li postaviti još tabulatora ponovite korake od 3 do 6.
- Kliknite na gumb U redu
- Ispred teksta na koji želite primijeniti definirani tabulator pritisnite tipku Tab
Uklanjanje tabulatora
Tabulatori se mogu brisati u dijaloškom okviru Tabulatori naredbom Očisti i Očisti sve. Drugi način je odvlačenje oznake tabulatora lijevom tipkom miša izvan ravnala. Kada odvučemo oznaku tabulatora izvan ravnala otpustimo tipku miša.
8. Oblikovanje na razini stranice
Naredbe koje se odnose na oblikovanje stranice nalaze se na kartici Raspored (u ranijim inačicama Izgled stranice) i najčešće se odnose na cijeli dokument.
Slika 1: Kartica Raspored
Naredbe koje se najčešće upotrebljavaju, primjerice postavljanje margina, usmjerenje papira i veličina stranice, prikazane su ikonama, a ako trebamo preostale, moramo kliknuti na strelicu u grupi naredbi Postavljanje stranice te otvoriti dijaloški okvir Postavljanje stranice.
Slika 2: Dijaloški okvir Postavljanje stranice
Dijaloški okvir Postavljanje stranice sadržava tri kartice: Margine, Papir i Izgled
Pojam margine odnosi se na prazan prostor između teksta i ruba papira. U njih se smještaju zaglavlja, podnožja i brojevi stranica.
Na kartici Margine nalaze se postavke za prilagodbu gornje, donje, lijeve i desne margine, usmjerenje papira - okomito (portret) ili vodoravno (pejzaž ), odrednice margina za više stranica (zrcalne margine, dvije stranice po listu ili presavijena knjiga), dio dokumenta na koji se zadana promjena odnosi (Primijeni na).
Na kartici Papir postavljaju se veličina i izvor papira, dok se na kartici Izgled prilagođavaju početak sekcije (odjeljka), različita zaglavlja i podnožja i njihova udaljenost od ruba papira, okomito poravnavanje, numeriranje redaka i obrub stranice.
9. Pitanja s provedenih ispita
- (Državna matura 2010, ljetni rok, zadatak 4) Ako želimo u programu za obradbu teksta napisati x2, prvo ćemo napisati x2, označiti 2 te u izborniku Font odabrati:
A. skript
B. eksponent
C. indeks
D. kvadrat
- (Državna matura 2010, jesenski rok, zadatak 4) Gdje ćemo upisati već jednom upisani tekst ako želimo da se pojavljuje na dnu svake stranice Word dokumenta?
A. u tablicu
B. u zaglavlje
C. u podnožje
D. u tekstni okvir
- (Državna matura 2011, ljetni rok, zadatak 4)
Tablica prikazuje podatke o bodovima pojedinih učenika. Te podatke
želimo poredati po broju bodova od najvećega prema najmanjemu, a učenike
s istim brojem bodova po abecedi.
Koja će od ponuđenih mogućnosti poredati podatke prema navedenim zahtjevima?
-
(Državna matura 2011, jesenski rok, zadatak 4) Zadano je uređenje teksta: dvostruki prored, uvlaka prvoga retka od 1,5 cm i obostrano poravnanje.
Koja će od ponuđenih mogućnosti urediti tekst prema navedenim zahtjevima?
-
(Državna matura 2012, jesenski rok, zadatak 4) Kod
pripreme razrednih novina uporabom MS Worda označeni dio teksta želimo
oblikovati u tri stupca jednake širine. Kako bi tekst što više nalikovao
„pravim” novinama, između stupaca treba
biti crta.
Koju ćemo od ponuđenih mogućnosti odabrati?
-
(Državna matura 2013, ljetni rok, zadatak 3) Koju kombinaciju tipaka na tipkovnici trebamo istodobno pritisnuti ako želimo postaviti
pokazivač na kraj aktivnoga dokumenta u programu za obradu teksta MS Word?
A. [Alt], [End]
B. [Alt Gr], [End]
C. [Ctrl], [End]
D. [Shift], [End]
-
(Državna matura 2013, ljetni rok, zadatak 6) Što će
biti rezultat ako se u programu za obradu teksta MS Word, nakon
označavanja slike, odabere Prelamanje teksta – Zbijeno (Text wraping –
Tight)?
-
(Državna matura 2013, jesenski rok, zadatak 3) U
programu za obradu teksta MS Word stvoren je tekst prikazan na slici 1.
Koju ikonu (opciju) treba odabrati da bi se prikaz promijenio u oblik
prikazan na slici 2.?
-
(Državna matura 2013, jesenski rok, zadatak 4) U
programu za obradu teksta MS Word, nakon što u izborniku odaberete
odlomak, u dijaloškome okviru postavljene su sljedeće vrijednosti:
Koje oznake na ravnalu odgovaraju tim postavkama?
-
(Državna matura 2014, ljetni rok, zadatak 21) Koju tipku treba pritisnuti ako se želi stvoriti novi odlomak u programu za obradu teksta MS Word?
- (Državna matura 2014, jesenski rok, zadatak 4)
Što od navedenoga nije vrsta margine u programu za obradu teksta MS Word?
A. lijeva
B. desna
C. viseća
D. uvezna
- (Državna matura 2015, ljetni rok, zadatak 3)
U programu za obradu teksta MS Word prikazan je dio teksta kao na slici.
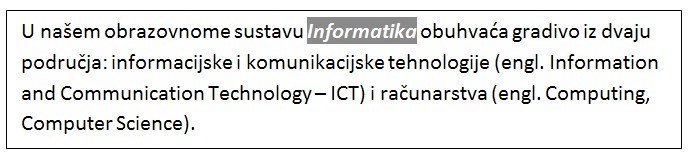
Koje su tri ponuđene ikone (opcije) nužno odabrane za oblikovanje riječi „Informatika” u prikazanome tekstu?

- (Državna matura 2015, ljetni rok, zadatak 4)
Za što se prilikom korištenja programa za obradu teksta MS Word
upotrebljava oznaka na ravnalu koja je na slici istaknuta crvenom bojom?

A. za uvlaku prvoga retka odabranoga odlomka
B. za uvlaku svih redaka odabranoga odlomka osim prvoga
C. za uvlaku cijeloga odabranog odlomka s lijeve strane
D. za uvlaku cijeloga odabranog odlomka s desne strane
- (Državna matura 2015, jesenski rok, zadatak 3)
Na koje će mjesto u tekstualnome dokumentu u MS Wordu biti
postavljen pokazivač nakon što se pritisne tipka [Home] ako se pokazivač
nalazi u proizvoljnome retku nekoga odlomka?
A. na početak dokumenta
B. na početak stranice
C. na početak odlomka
D. na početak retka - (Državna matura 2015, jesenski rok, zadatak 21)
U dijaloškome prozoru Ispis (Print) programa MS Word odabrana je opcija
Stranice (Pages) te je u pripadni tekstualni okvir upisano: 1, 4-7, 12.
Koliko će listova papira biti potrebno za ispis naznačenoga teksta ako je poznato da se jedna stranica ispisuje na jedan list papira? - (Državna matura 2016, ljetni rok, zadatak 2) Koju funkciju ima ikona
u programu za obradu teksta MS Word?
A. da poveća veličinu slova
B. da povećava razmak u odlomku
C. da stavlja označeni tekst u eksponent
D. da pretvara sva slova u velika tiskana slova
9.1. Rješenja
- B
- C
- C
- B
- C
- C
- B
- A
- B
- ENTER
- C
- A
- B
- D
- 6
- A