Tablice
| Sjedište: | CARNET - Arhiva 2021 Loomen |
| E-kolegij: | III. Gimnazija Osijek - Informatika 4 |
| Knjiga: | Tablice |
| Otisnuo/la: | Utente ospite |
| Datum: | subota, 18. listopada 2025., 23:48 |
1. Kreiranje tablica
Osnovni objekt baze podataka je TABLICA (Table). U tablicama se čuvaju svi podaci, a ostali će nam objekti služiti da bismo baratali s tim podacima. Tablicu ćemo kreirati na način da i izborniku STVARANJE (Create) kliknemo na DIZAJN TABLICE (Table Design).
Gumb TABLICA - otvara novu praznu tablicu u prikazu podatkovne tablice.
Gumb DIZAJN TABLICE - otvara novu praznu tablicu u prikazu dizajna.
Između ova dva pogleda na tablicu možete se kretati odabirom gumba PRIKAZ sa vrpce ili desnim klikom na jahač tablice - slika dolje.
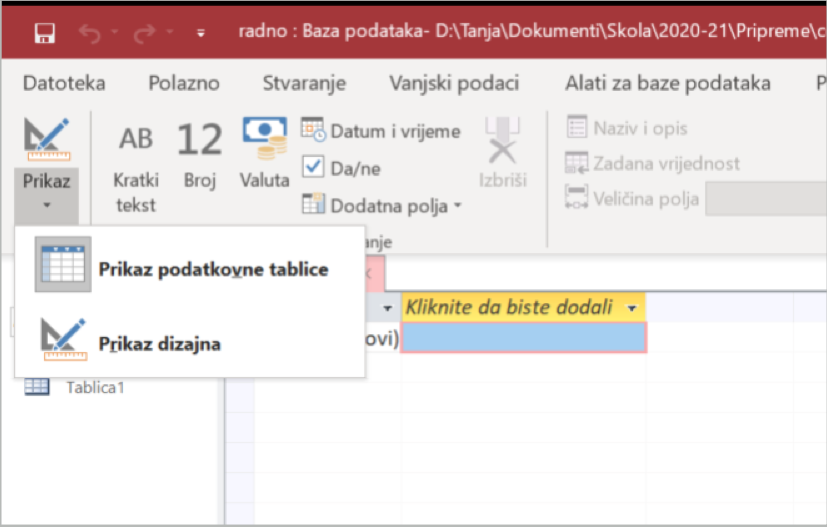
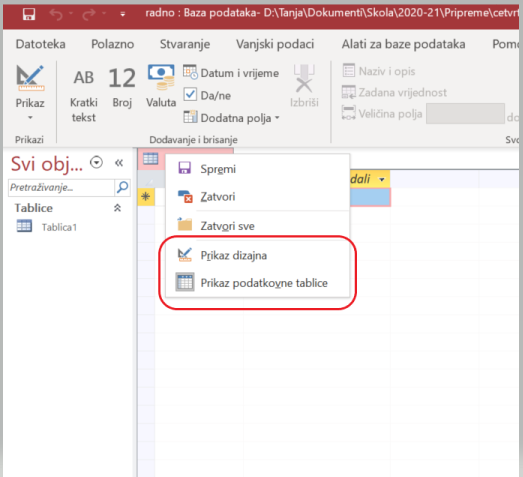
Svaki od pogleda otvara i dodatne alate na Vrpci s alatima. U Prikazu podatkovne tablice to su izbornici Polja i Tablica.
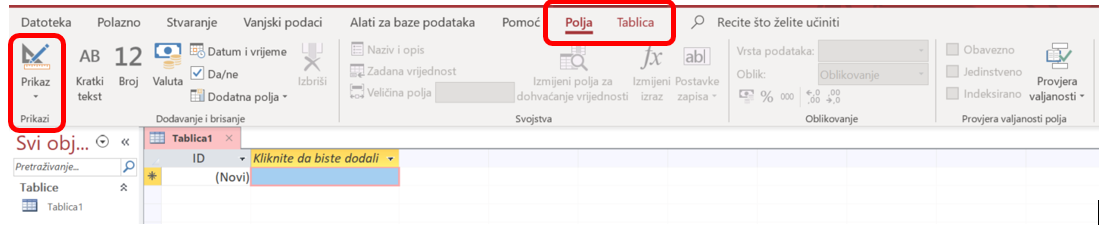
U Prikazu dizajna to je izbornik Dizajn. Svaki od ovih skupina alata omogućit će nam jednostavnije kreiranje tablice.
1.1. Prikaz podatkovne tablice
Iako se tablica može kreirati i u Prikazu podatkovne tablice on je ipak bolje prilagođen za pregledavanje podataka. Ukoliko se ipak odlučite za takvo kreiranje tablice evo kako to učiniti. U ovom pogledu neće imati kontrolu nad tipovima podataka koji se upisuju u tablicu i Access će ih sam definirati prema uzorku podataka koje upišete.
Podsjetimo se tablica predstavlja entitet koji je opisan svojim atributima. Atribute ćemo prikazati poljima (stupac) tablice. Ovako izgleda sučelje:
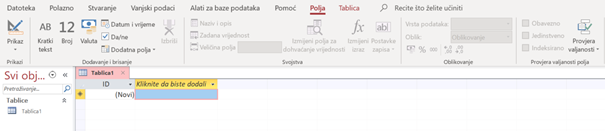
Uočite da je prvo polje automatski dobilo naziv ID i ono će po defaultu biti postavljeno kao samonumeriranje i biti će primarni ključ vaše tablice. Ostala polja možemo formirati unosom vrijednosti u polje Kliknite da biste dodali. Odabirom trokutića prema dolje ipak će te moći odabrati neki od ponuđenih tipova podataka i tako pobliže urediti vaša polja tablice.
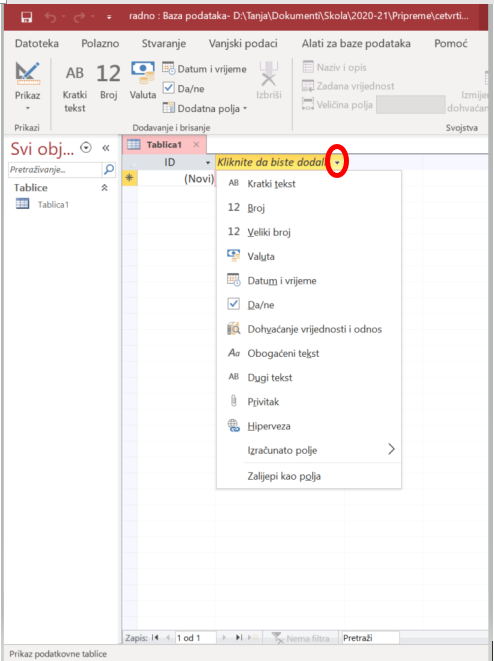
Ne zaboravite uvijek spremiti promjene u vašoj tablici. Ako i zaboravite Access će vas na to često podsjetiti i neće dozvoliti slučajno zatvaranje bez spremanja. Prilikom prvog spremanja tablice morat će te ju i imenovati.
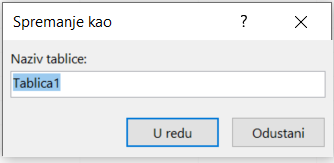
1.2. Prikaz dizajna
Iako se tablica može kreirati i u Prikazu podatkovne tablice on je ipak bolje prilagođen za pregledavanje podataka. Ukoliko se ipak odlučite za takvo kreiranje tablice evo kako to učiniti.
Upravo zato tablicu ćemo kreirati u Prikazu dizajna jer nam daje više mogućnosti.
Podsjetimo se tablica predstavlja entitet koji je opsina svojim atributima. Atribute ćemo prikazati poljima (stupac) tablice.
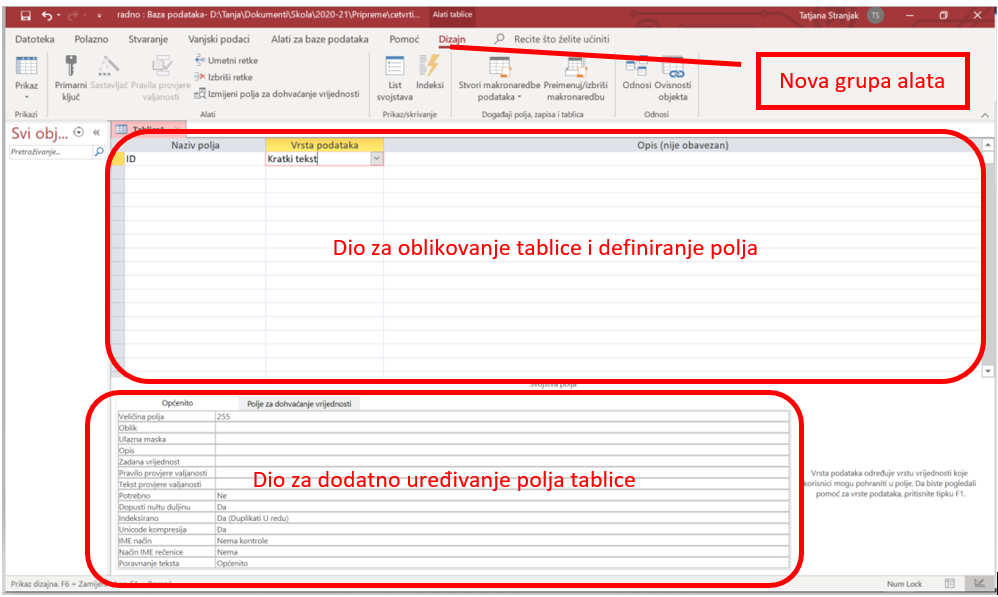
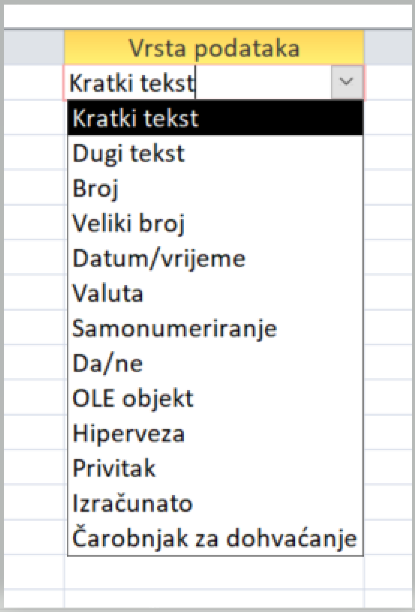
Ne zaboravite uvijek spremiti promjene u vašoj tablici. Ako i zaboravite Access će vas na to često podsjetiti i neće dozvoliti slučajno zatvaranje bez spremanja. Prilikom prvog spremanja tablice morat će te ju i imenovati.
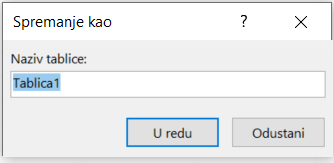
1.3. Vrste podataka
Kao što smo već rekli vrstu podataka u polju možete izabrati između:
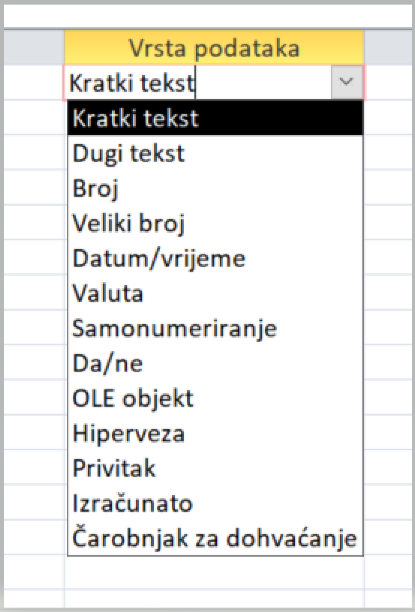
Većina ovih tipova podataka intuitivno je jasna.
- Kratki tekst (do 255 znakova) i Dugi tekst (≈ 1GB podataka tj 64000 znakova) mogu sadržavati alfanumeričke znakove (teksti i brojevi) različite duljine.
- Broj (1, 2, 4, 8 ili 16 bajtova) i Veliki broj (8 bajtova) sadržava brojeve različitog broja znamenki.
- Datum/Vrijeme sadržava datum i vrijeme zapsiano različitim formatima.
- Valuta sadržava novčane iznose u valuti po izboru
- Samonumeriranje se upotrebljava kada želimo da svaki zapis (slog, redak) u tablici dobije svoju automatsku vrijednost koja će biti jedinstvena za svaki zapis. Brojevi kreću od 1 i automatski se povećavaju za 1 u svakom novom retku tablice. Vrlo često upotrebljava se za polje koje će biti primarni ključ u tablici.
- Da/Ne je logički tip podataka (istina/laž)
- OLE objekt (najviše 2 GB) sadržava slike, dokumente, grafove i drugo (ActiveX objekti iz neke druge aplikacije sustava Windows).
- Hiperveza sadržava poveznice prema dokumentima na lokalnom računalu, lokalnoj mreži, mreži općenito ili na webu.
- Privitak (najviše 2GB) može biti bilo koja podržana vrsta datoteke (slike, dokumenti, proračunske tablice il igrafikoni, ...).
- Izračunato omogućava kreiranje formula za izračunavanje temeljem polja u tablici
- Čarobnjak za dohvaćanje se koristi za stvaranje polja za pretraživanje koja povezuje strane ključeve u drugim tablicama. Kada odaberete tu stavku,
pokreće se čarobnjak koji pojednostavnjuje definiranje jednostavnog ili
složenog polja s vrijednostima. Jednostavno polje s vrijednostima
koristi sadržaj druge tablice ili popisa vrijednosti za provjeru
valjanosti sadržaja jedne vrijednosti po retku. Složeno polje s
vrijednostima omogućuje pohranu više vrijednosti iste vrste podataka u
svaki redak.

- Veličina polja - određuje najveći broj znakova ili duljinu polja (kod broja recimo određuje kakav će broj biti realan, cijeli, ...)
- Oblik - upravlja načinom prikaza i ispisa podataka (npr. prikaz datuma)
- Decimalna mjesta - prikaz broja decimalnih mjesta
- Ulazna maska - zadavanje maske za unos podataka (ovisi o izabranoj vrsti podataka)
- Opis - naziv polja koje će se prikazivati u obrascima za unos podataka i u izvještajima
- Zadana vrijednost - zadana (defaultna) vrijednost polja
- Tekst provjere valjanosti - poruka koja će biti prikazana ako podaci ne zadovoljavju uvjet (npr. "Neispravno - dozvoljene vrijednsoti su između 1 i 50!" i slično)
- Potrebno - "Da" ako se zahtijeva unos u polje (ne dozvoljava se Null vrijednost)
- Dopusti nultu duljinu - mogućnost pohrane nizova nulte duljine
- Indeksirano - pridruživanje indeksa za brži pristup podacima ovog polja (odabirom jedinstvenog indeksa onemogućujemo ponavljanje ovog polja)
1.4. Indeksiranje polja
Indeksiranje polja ubrzava pretraživanje i razvrstavanje podataka, ali usporava ažuriranje. Treba ga uključiti samo za ona polja koja ćemo kasnije pretraživati. Za indeksiranje polja na raspolaganju su tri mogućnosti:
- Da (Duplikati U redu) - u indeksnom je polju dopušten upis istih (dupliciranih) podataka
- Da (Bez duplikata) - u indeksno polje ne smiju se upisati dva ista podatka.
- Ne - polje neće biti indeksirano
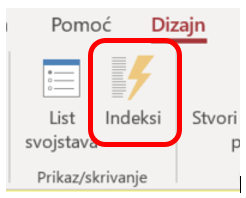
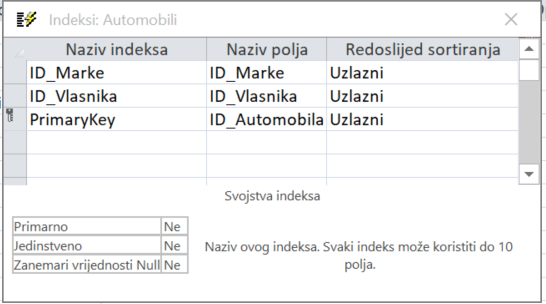
1.5. Primarni ključ
Već smo nekoliko puta istakli da bi svaka tablica (osim tablica veza) trebala imati primarni ključ - jedinstveno polje koje jednoznačno određuje svaki slog u tablici. Njegovo ime obično sadržioznaku ID. Postavlja se u Prikazu dizajna i odabirom alata:

Zapamtite da polje koje je primani ključ mora biti indeksirano opcijom DA (Bez duplikata).
1.6. Ulazna maska
Ulazna maska nam olakšava unos podataka. Može se definirati za različite vrste podataka, a posebno je prikladna za datum, vrijeme, valutu, ... jer osigurava unos podataka u točno određenom obliku (formatu).
Moguće je upotrijebiti neki od gotovih formata ili ga kreirati samostalno. Podešava se u Prikazu dizajna.
Primjer:
Želimo kreirati masku za matični broj u nekoj ustanovi koji bi trebao biti oblika xxxx/xx (četveroznamenkasti broj/dvoznamenkasti broj). Odabirom vrste podataka Kratki tekst i duljine 7 možemo kreirati ulaznu masku (klikom na gumb ... u izborniku Općenito). Prvo ćemo morati spremiti promjene u našoj tablici, a nakon toga otvara se izbornik u kojem možemo odabrati neki od ponuđenih formata ili kreirati vlastiti. Za kreiranje vlastitog formata odabiremo gumb Uredi popis.
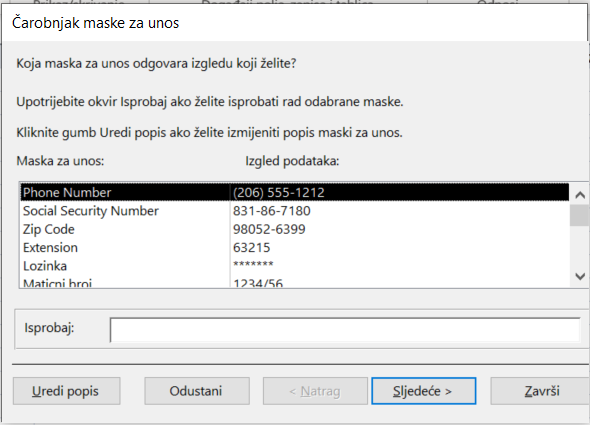
Odabiremo prvi slobodan zapis i kreiramo novu masku: 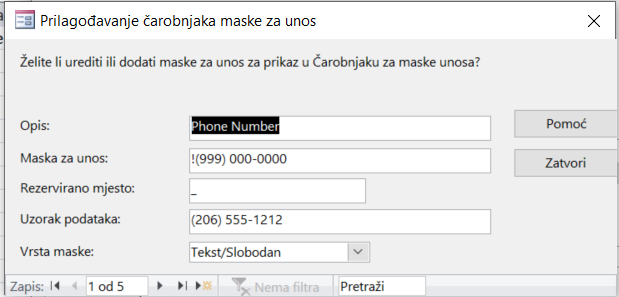
Pri tome treba paziti na ovo:

Više savjeta i uputa možete pronaći na ovoj poveznici.
2. Povezivanje tablica
Kao što smo ranije rekli, postoje tri tipa veza među entitetima:
- 1:1 (jedan na jedan, eng. One
to One)♦ jedan redak unutar prve tablice povezan je samo s jednim retkom unutar druge tablice i obrnuto (npr. škola ima samo jednog ravnatelja, a jedna osoba može biti ravnatelj samo jedne škole)
- 1:N (jedan na više , eng. One to Many
- N:M (više na više , eng. Many to Many)
2.1. Kreiranje relacija
Da bi se stvorile veze (relacije) među tablicama prvo sve tablice treba snimiti i zatvoriti.
Odabirom opcije Alati za baze podataka možemo odabrati gumb Odnosi:

Pri tome će se pojaviti dijaloški okvir Prikaz tablice u kojem treba dodati sve tablice koje planiramo povezati. Ukoliko trebamo dodati još koju tablicu možemo to napraviti odabirom gumba Dodaj tablice sa nove vrpce (Dizajn).
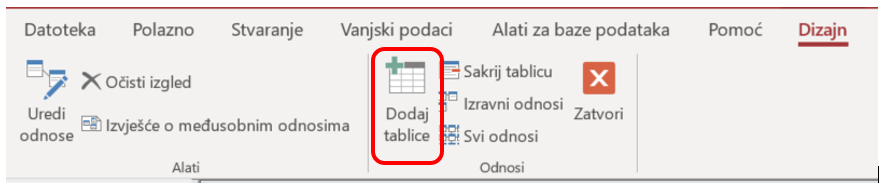
Relacije među pojedinim tablicama kreirat ćemo na način da u tablici u kojoj se nalazi primarni ključ kliknemo na taj primarni ključ te držeći pritisnut lijevi gumb miša vučemo pokazivač na tablicu u kojoj se nalazi odgovarajući strani ključ i postavimo ga iznad naziva tog stranog ključa. Tada ćemo otpustiti gumb miša i pojavit će se dijaloški okvir u kojem će biti prikazana povezana polja (primarni i strani ključ), tip relacije, te još neke opcije.

Ovdje treba spomenuti još jednu jako bitnu i korisnu opciju, a to je referencijalni integritet. O njemu smo ranije pričali no podsjetimo se: Opcija Nametni referencijalni integritet osigurava da nije moguće kreirati strani ključ ako ne postoji odgovarajući primarni ključ. To bi, na primjer značilo da se u bazu podataka ne može nekom razredu dodijeliti školska godina koja još nije kreirana. Uključivanjem referencijalnog integriteta onemogućujemo:
- Mijenjanje primarnog ključa ako postoji povezani slog u drugoj tablici
- Brisanje sloga u tablici primarnog ključa ako postoji povezani slog u drugoj tablici
- Unos vrijednosti stranog ključa prije unosa iste vrijednosti primarnog ključa u poveznoj tablici
Ukoliko dobro definiramo primarne i vanjske ključeve i nametnemo referencijalni integritet trebali bismo dobiti veze na kojima je prikazana vrsta veze:
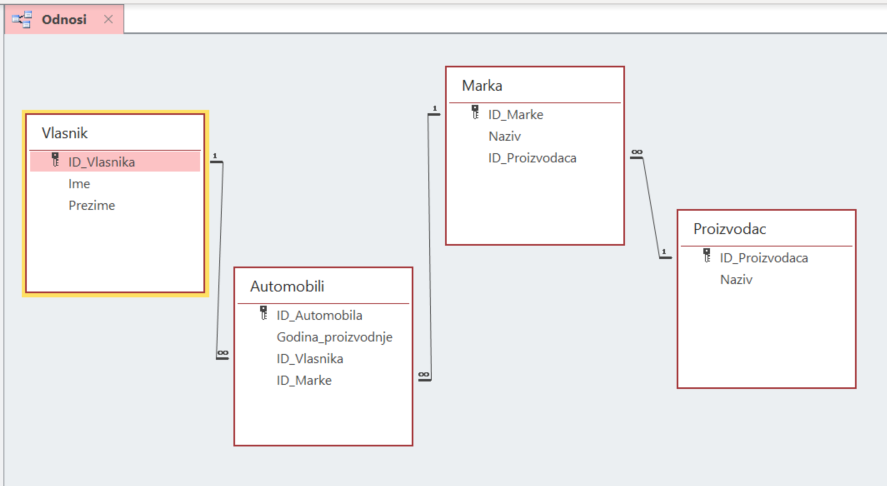
Oznaka "1“ na strani je primarnog ključa, a na strani vanjskog ključa je oznaka "∞" (primarni ključ ima i ikonu ključa).
Nakon povezivanja tablica u Prikazu podatkovne tablice ispred svakog sloga pojavit će se znak "+" i ak okliknemo na njega pojavit će se povezani slog.
Na ovoj poveznici možete pronaći više informacija o relacijama među tablicama.
3. Dodatni izvori znanja
Video lekcije: