Rad s mapama i datotekama
| Sjedište: | CARNET - Arhiva 2021 Loomen |
| E-kolegij: | Informatika 1 - Gimnazija Đakovo |
| Knjiga: | Rad s mapama i datotekama |
| Otisnuo/la: | Gost (anonimni korisnik) |
| Datum: | nedjelja, 12. listopada 2025., 02:33 |
Opis
Osnovni rad na računalu
Sadržaj
- 1. Uvod
- 2. Imenovanje komponenti sustava
- 3. Imenovanje datoteka i mapa
- 4. Označavanje datoteka i mapa
- 5. Kopiranje i premještanje datoteke ili mape
- 6. Brisanje i promjena imena datoteka i mapa
- 7. Prečica do odabranog objekta
- 8. Pronalaženje datoteke ili mape
- 9. Svojstva mapa, datoteka i diskovnih pogona
- 10. Sortiranje mapa ili datoteka
1. Uvod
Podaci se spremaju na jednu od vanjskih memorija, gdje su organizirani u DATOTEKE koje su spremljene u MAPE.
Svrha takve organizacije je lakši i brži pristup podacima. Organizacija mapa na disku je hijerarhijska.
Primjer organizacije mapa na disku:

Slika 1: Hijerarhijska struktura mapa
Bijeli trokutić ispred sličice mape u hijerarhijskoj strukturi znači da se određeni dio stabla može otvoriti (da mapa ima podmapa). Crni trokutić znači da se određena grana stabla može zatvoriti da stablo ne postane nepregledno. Ukoliko ispred mape nema trokutića, ta mapa ne sadrži podmape.
2. Imenovanje komponenti sustava
Imena uređaja vanjske memorije sastoje se iz dva dijela. Na primjer, Lokalni disk (C). Prvi dio imenuje korisnik, dok drugi dio u zagradama pridružuju Windowsi.
Windowsi imenuju uređaje vanjske memorije po sljedećim pravilima:
- A: i B: disketni uređaji (uključujući i zip uređaj)
- C: glavni tvrdi disk
- Od D: do Z: redom svi ostali tvrdi diskovi i drugi uređaji vanjske memorije (optički diskovi, memorijske kartice itd.
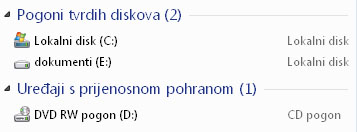
Slika 1: Imenovanje komponenti sustava
3. Imenovanje datoteka i mapa
Datoteka (file) je zapis na bilo kojoj jedinici vanjske memorije na kojoj se nalaze podaci. Kao što Windowsi imaju svoja pravila imenovanja uređaja vanjske memorije, tako postoje i pravila za imenovanje datoteka na tim uređajima.
Svaka datoteka ima svoj naziv koji se sastoji od dva osnovna dijela: imena i nastavka (ekstenzije)
Prvi dio, ime datoteke je niz do 255 znakova koji ukazuje na sadržaj dokumenta (na primjer: lektira, plaće, raspored i sl.). U imenovanju datoteka moguće je koristiti sve znakove osim < > : " / \ |.
Nastavak imena, ekstenzija je dodatak imenu datoteke obično duljine 3 ili 4 znaka (exe, com, doc, docx txt, xls, xlsx, jpg, gif, htm, html...). Koristi se za opis vrste podataka spremljenih u datoteci. Od imena datoteke odvaja se točkom. Npr. tekst.docx, tablica.xlsx, slika12.bmp, prezentacija.pptx i sl. Pomoću nastavka operacijski sustav određuje s kojim će programom otvoriti datoteku.
Mapama dajemo proizvoljno ime, najbolje neko koje će nas podsjetiti na to kakve datoteke smo odlučili spremiti u određenu mapu. Na primjer: glazba, lektire, računi i slično.
3.1. Popis datotečnih nastavaka
|
.exe |
Izvršne (executable) datoteke |
|
.txt |
Datoteke nastale u tekst editoru skromnih mogućnosti obrade teksta (Blok za pisanje) |
|
.zip |
Datoteka sažeta ZIP programom |
|
.doc |
Datoteke pisane u MS Word programu inačica starijih od MS Word 2007 |
|
.docx |
Datoteke pisane u MS Word programu inačice 2007 ili novijih |
|
.xls, .xlsx |
Datoteke pisane u MS EXCEL programu |
|
.ppt, .pptx |
Power Point prezentacijska datoteka sadrži slajdove s animacijama |
|
.htm, .html |
Hyper Text datoteke za elektronično izdavaštvo na Internetu |
|
.bmp |
Bit Map format datoteke namijenjen slikama. Pamti boju svake točke na slici |
|
.jpg |
Bit Map format datoteke, ali značajno sažet |
|
.cdr |
Corel Draw datoteka za crtanje i grafičke namjene |
|
.wav |
Datoteka za nekomprimirani zapis zvuka |
4. Označavanje datoteka i mapa
Odabir pojedine mape ili datoteke
Lijevom tipkom miša kliknemo na datoteku ili mapu
Odabir mapa ili datoteka koje se nalaze u nizu jedna pored druge
- Otvorimo mapu u kojoj se nalaze željene datoteke ili podmape
- Odaberemo prvu datoteku/mapu
- Držeći pritisnutu tipku Shift kliknemo na posljednju datoteku/mapu u nizu koji želimo označiti
Odabir mapa ili datoteka koje se ne nalaze u nizu jedna pored druge
- Otvorimo mapu u kojoj se nalaze željene datoteke ili podmape
- Odaberemo prvu datoteku/mapu
- Držeći pritisnutu tipku Ctrl biramo željene datoteke/mape
Odabir svih objekata (datoteka i mapa) unutar jedne mape
- Otvorimo mapu u kojoj se nalaze željene datoteke ili podmape
- Iz izbornika Uređivanje odaberemo mogućnost Odaberi sve ili pritisnemo kombinaciju tipki Ctrl +A
Označavanjem bilo kojeg objekta (mape ili datoteke) ili više njih i klikom desnom tipkom miša poziva se brzi izbornik u kojem se prikazuju sve naredbe koje se mogu primijeniti nad izabranim objektom. Neke od najčešćih su umnažanje (kopiranje), premještanje, brisanje ili promjena imena datoteke ili mape.
Osim iz brzog izbornika, naredbe za navedene operacije mogu se pronaći u izbornicima Datoteka i Uređivanje, te na gumbu Organiziraj koji se nalazi na alatnoj traci.
5. Kopiranje i premještanje datoteke ili mape
Kopiranje datoteke ili mape
Za kopiranje datoteke ili mape potrebno je:
- Označiti datoteku ili mapu
- Pozvati naredbu Uređivanje /Kopiraj (ili iz brzog izbornika odabrati naredbu Kopiraj)
- Označiti mjesto na koje se želi kopirati odabrani objekt
- Pozvati naredbu Uređivanje/Zalijepi (ili iz brzog izbornika odabrati naredbu Zalijepi)
Premještanje datoteke ili mape
Za premještanje datoteke ili mape potrebno je u prethodnom postupku, u koraku broj dva, umjesto naredbe Kopiraj odabrati naredbu Izreži. Svi ostali koraci su identični postupku za kopiranje odabranog objekta.
Operacije kopiranja i premještanja su toliko česte da je dobro upamtiti tipkovničke prečace za njih:
- kopiraj: Ctrl+C
- izreži: Ctrl+X
- zalijepi: Ctrl+V
6. Brisanje i promjena imena datoteka i mapa
Za brisanje odabrane datoteke ili mape najjednostavnije je koristiti tipku Delete na tipkovnici. Osim toga, naredba Izbriši nalazi u se brzom izborniku i izborniku Datoteka Windows Explorera.
Označenom objektu možemo promijeniti ime naredbom Preimenuj iz brzog izbornika ili izbornika Datoteka.
7. Prečica do odabranog objekta
Prečica je veza do izvornog programa ili dokument. Može se napraviti na bilo kojem mjestu i onoliko puta koliko je potrebno.
Za kreiranje prečice dovoljno je odabrati objekt (datoteka s podacima, program ili mapa) i iz brzog izbornika (ili iz izbornika Windows Explorera Datoteka) odabrati naredbu Stvori prečac. Tako stvoreni prečac jednostavno mišem premjestimo na odabrano mjesto, najčešće na radnu površinu.
8. Pronalaženje datoteke ili mape
Kao i za ostale radnje, i za pronalaženje određene datoteke ili mape Windowsi nude nekoliko mogućnosti:
Pretraživanje pomoću okvira za pretraživanje u Start izborniku
Na dnu lijevog okna izbornika Start nalazi se okvir za pretraživanje koji omogućuje traženje programa, datoteka i poruka elektroničke pošte pomoću unosa pojmova za pretraživanje. Kako se pojam unosi, automatski se u izborniku Start pojavljuju stavke koje odgovaraju unesenom tekstu. Osim prema tekstu u nazivu datoteke, pretraživanje daje rezultate i prema tekstu u datoteci, oznakama i drugim svojstvima. Program za pretraživanje pronađene stavke grupira prema vrsti.
Ako se tražena datoteka ili mapa ne nalazi u popisu pronađenih stavki, potrebno je kliknuti na tekst Pronađi još rezultata koji se nalazi na dnu popisa. Popis s pronađenim datotekama otvorit će se u novom prozoru. Na dnu tog prozora (vidi sliku) nalazi se dio Ponovi pretraživanje u. Sada možemo odabrati određenu biblioteku, cijelo računalo, određeno mjesto ili Internet.
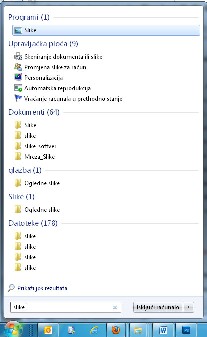
Slika 1: Pretraživanje pomoću Start izbornika
Pronalaženje datoteka ili mapa pomoću okvira za pretraživanje u mapi ili biblioteci
Prozori mapa i biblioteka u gornjem desnom kutu imaju i okvir za pretraživanje. Ovaj okvir funkcionira na sličan način kao i okvir za pretraživanje u izborniku Start: kako se upisuje pojam koji se traži, popis pronađenih stavki koje odgovaraju upisanom pojmu postupno se pojavljuje u prozoru (vidi sliku). Kliknemo li lijevom tipkom miša u dio za upisivanje pojma, pojavit će se dodatni filtri za pretraživanje prema različitim kriterijima: datumu zadnje izmjene, vrsti datoteke i slično
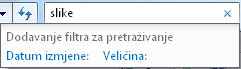
Slika 2: Okvir za pretraživanje u mapi
Biblioteke pripadaju u jednu od novosti Windows operacijskog sustava. Slične su mapama, ali za razliku od njih u biblioteci se skupljaju datoteke s različitih mjesta One dopuštaju pristup i slaganje stavki na različite načine. Na primjer, u biblioteci Slike, nalaze se slike koje su pohranjene na različitim mjestima, u različitim mapama i na različitim diskovima ili vanjskim pogonima. Svaka mapa može se dodati u određenu biblioteku naredbom Uključi u biblioteku iz brzog izbornika. Također je omogućeno i stvaranje novih bibioteka.
9. Svojstva mapa, datoteka i diskovnih pogona
Za provjeru svojstava mapa, datoteka i diskovnih pogona (npr. veličine, vrste, datuma nastajanja) potrebno je:
- Označiti objekt (mapu, datoteku, diskovni pogon)
- Desnom tipkom miša aktivirati brzi izbornik
- Odabrati opciju Properties (Svojstva)
- Pojavljuje se prozor sa osnovnim svojstvima odabranog elementa
Primjer
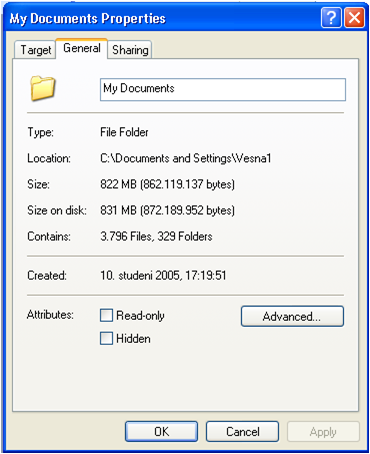
- Mapa My Documents nalazi se u mapi Vesna1 koja se nalazi u mapi Documens and setings na disku C.
- Veličina mape je 822 MB, a sadrži 3796 datoteka u 329 podmapa.
10. Sortiranje mapa ili datoteka
Sadržaj diska ili datoteke može se poredati na slijedeći način:
- Izbornikom Prikaz ili aktiviranjem brzog izbornika desnom tipkom miša, te odabirom naredbe Sortiraj po (Arange icons by) => Iimenu (Name), Vrsti (Type), Veličini (Size), Datum izmjene (Modified) ili
- Klikom na naslov željenog stupca u načinu prikaza Detalji