Uvod u Excel
| Sjedište: | CARNET - Arhiva 2021 Loomen |
| E-kolegij: | III. Gimnazija Osijek - Informatika 2 |
| Knjiga: | Uvod u Excel |
| Otisnuo/la: | Gost (anonimni korisnik) |
| Datum: | nedjelja, 2. studenoga 2025., 06:02 |
Opis
Uvod u Excel
1. Pokretanje i prozor MS Excela
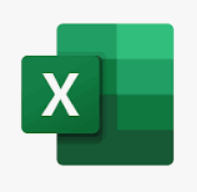
Pokretanje programa
Kao i ostali programi, i program MS Excel može se pokrenuti na nekoliko načina:
- pomoću gumba Start (Start/Svi programi/Microsoft Office/Microsoft Excel)
- dvostrukim klikom na Excelovu ikonu u obliku zelenog slova X
Prozor programa Excel
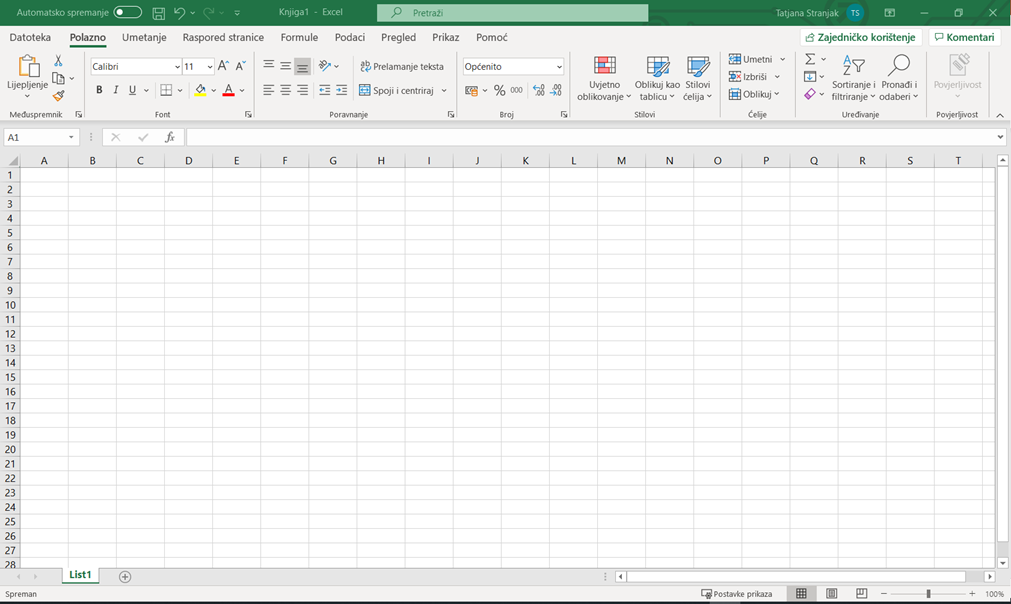
Dijelovi prozora u Excelu su:
- Kontrolni izbornik
- Naslovna traka
- Alatna traka za brzi pristup
- Gumbi za standardne veličine prozora
- Vrpca s karticama na kojima su grupirane naredbe prema njihovim namjenama
- Statusna linija
- Klizači
- Rubovi prozora.
- Traka formula
- Radni prostor
- Traka kartica radnih listova
Dijelovi prozora specifični za program MS Excel su:
Traka formule koja se sastoji od tri dijela: okvira naziva – sadržava adresu aktivne ćelije ili broj redaka i stupaca pri označivanju, gumba za umetanje funkcije pokraj kojega se prikazuju gumbi za otkazivanje i potvrdu unesenog sadržaja kada počne unos podataka u ćeliju te prostora u kojem se prikazuje sadržaj aktivne ćelije i
Traka kartica radnih listova koja sadržava gumbe za pomicanje s jednoga radnog lista na drugi ili izravan skok na prvi ili posljednji puni radni list, kartice radnih listova i karticu koja služi za umetanje novoga radnog lista
Zadatak:
Pokrenite program MS Excel i pronađite sve navedene dijelove prozora
1.1. Zadatak 1

- Pokrenite program MS Excel i u prezentaciju dodajte slajd (slajdove) s nazivima i kratkim opisima kartica na vrpci prozora MS Excela
- Dodajte sladove sa sljedećim informacijama:
- kako se naziva MS Excel dokument i od čega se sastoji?
- Kako označavamo redove, a kako stupce?
- Koje su osnovne radnje s radnim listovima i gdje se nalaze (kako do njih dolazimo)?
- Kako se naziva dio radnog lista na presjeku reda i stupca, te kako se označava?
- Koliki je unaprijed određen broj radnih listova na kartici radnih listova i kako ga možemo promijeniti?
1.2. Vježba 1

- Otvorite novu radnu knjigu programa MS Excel.
-
- Koliko radnih listova ima vaša radna knjiga? Koja su imena tih radnih listova?
- Promijenite ime radnom listu List1 u Ponedjeljak, radnom listu List 2 u Utorak, a radnom listu List3 u Srijeda. Upotrijebite skočni izbornik nad radnim listovima.
- Umetnite tri nova radna lista i promijenite im imena u Četvrtak, Petak i Subota.
- Premjestite radni list Utorak na kraj radne knjige.
- Obrišite radni list Subota.
- Kopirajte radni list Srijeda na kraj radne knjige. Koje je ime dobio novi radni list?
- Obojite kartice radnih listova različitim bojama (naredbom Boja kartice u skočnom izborniku).
- Za unaprijed određen broj radnih listova u radnim knjigama programa Excel postavite broj pet.
- U mapi MyDocuments napravite podmapu Excel
- Spremite radnu knjigu u mapu Excel. Ime datoteke neka bude Vjezba1.
- Spremite radnu knjigu i kao pdf dokument na isto mjesto i s jednakim imenom kao i Excel datoteku.
- Zatvorite program MS Excel.
- Provjerite koliko datoteka imate u mapi Excel. Otvorite ih. Kojie programe koristi operacijski sustav za otvaranje ovih datoteka?
2. Sustav pomoći programa Excel
Podatke koje smo tražili u Zadatku 1 nismo nužno morali tražiti na internetu. U program Excel (kao i u većini programa koje danas koristimo), ugrađen je sustav pomoći. Gumb Pomoć nalazi se u gornjem desnom kutu. Kao i u većini programa, do sustava pomoći najlakše je doći pritiskom na funkcijsku tipku F1.
Pomoć primjenjujemo tako da u okvir predviđen za unos upišemo pojam za koji tražimo pomoć i kliknemo gumb Pretraži. Excel sada traži sve naslove u kojima se spominje upisani pojam. Kada ih pronađe, prikazuje ih u donjem oknu. Klikom na naslov prikazuje se cijeli tekst naslova.
2.1. Zadatak 2

Koristeći sustav pomoći programa MS Excel pronađite sve dostupne oblike brojeva u Excelu. Oblik i opis za svaku vrstu dodajte na prezentaciju.