Tablica kao baza podataka
| Sjedište: | CARNET - Arhiva 2021 Loomen |
| E-kolegij: | III. Gimnazija Osijek - Informatika 2 |
| Knjiga: | Tablica kao baza podataka |
| Otisnuo/la: | Gost (anonimni korisnik) |
| Datum: | srijeda, 22. listopada 2025., 22:51 |
Opis
Sortiranje i filtriranje podataka
1. Uvod
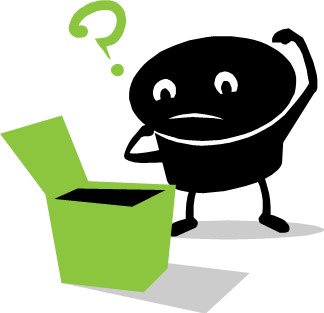
U knjižnici postoji baza podataka. Kada posudite knjigu, u računalu se nalaze vaši podatci: ime i prezime, adresa stanovanja, broj telefona, datum rođenja, broj knjige i datum posudbe. Ti su podatci važni jer se iz njih može saznati postoji li još koji primjerak knjige koju trebate i tko ju je
posudio, datum posudbe i dr.
Svi podatci koji su međusobno povezani i organizirani u jednu cjelinu čine Bazu podataka. Postoje mnogi programi za računalnu obradbu s pomoću kojih se kreiraju različite baze podataka. U jednostavnijim će nam primjerima za kreiranje baze podataka poslužiti i MS Excel.
2. Osnovna pravila
Postoji nekoliko pravila kojih se morate pridržavati ako s tablicom želite raditi kao s bazom podataka:
- Tablica mora imati pravokutan oblik.
- Prvi redak baze mora sadržavati imena polja (stupaca), ali ne brojeve ili formule!
- U ostale retke unosite podatke istog tipa.
Za rad s tablicom kao bazom podataka služe naredbe s kartice Podatci, a neke su naredbe (za sortiranje i filtriranje podataka) izdvojene i na kartici Polazno.
3. Sortiranje podataka
Za sortiranje po abecednom redu ulazno ili silazno služi naredba Sortiranje. Ta se naredba zbog česte uporabe osim na kartici Podatci nalazi i na kartici Polazno. Prije odabira naredbe za sortiranje potrebno je označiti cijelu tablicu (ili dio koji treba sortirati). Ako je dovoljno da se podatci sortiraju samo po jednomkriteriju (na primjer, prezimenu), dovoljno je kliknuti na ikone
na kartici Podatci:
Moguće je također otvoriti izbornik naredbenoga gumba Sortiraj i filtriraj te odabrati redoslijed sortiranja:
Ako postoji potreba za dodatnim kriterijima razvrstavanja (primjerice, ako dva učenika imaju isto prezime ili je pak više učenika osvojilo isti broj bodova na testu i sl.), potrebno je u izborniku naredbenoga gumba Sortiraj i filtriraj odabrati naredbu Prilagođeno sortiranje. Klikom na gumb Dodaj razinu možemo definirati drugo polje (Zatim po) koje će biti drugi kriterij sortiranja. Dakle, ako u tablici imamo učenike s više istih prezimena, možemo dodati novi kriterij prema kojemu će se takvi učenici razvrstavati i dodatno, po imenu. Jednako se tako za ista imena i prezimena može dodati i treća razina u razvrstavanju.
Dijaloški okvir Sortiranje otvorit će se i klikom na naredbeni gumb Sortiranje na kartici Podatci.
4. Filtriranje podataka
Pomoću filtriranja mogu se iz tablice izdvojiti određeni podatci. Na primjer: samo imena učenika iz jednoga grada ili razreda.
To je posebno korisno kada tablica sadržava mnogo podataka – imena svih učenika jedne škole, svih zaposlenika ili klijenata tvrtke i slično.
Postupak je vrlo jednostavan:
- Najprije je potrebno uključiti filtriranje – kliknuti na naredbeni gumb Filtar koji se nalazi na kartici Podatci u već spomenutoj skupininaredbi Sortiranje i filtriranje u izborniku naredbenoga gumba Sortiraj i filtriraj. Uključivanjem filtriranja u redu zaglavlja u svakom se polju pojave mali trokuti.
- Trokutići koji su se pojavili zapravo su padajući izbornici u kojima se odabire kriterij filtriranja. Sada je potrebno kliknuti na trokutić koji se nalazi uz polje po kojem želimo filtrirati podatke (na primjer, razred).
- Otvorit će se padajući izbornik u kojemu možemo:
- u okvir za pretraživanje upisati pojam po kojem želimo filtrirati
- odabrati vrijednost u popisu svih vrijednosti
- koristiti se filtrima za tekst (na primjer, „Ne sadržava...”, „Počinje s...” i
slično).
- Kao rezultat primjene filtra dobije se tablica koja sadržava samo podatke koje smo tražili
5. Vježba

Preuzmite datoteku za vježbu vjezba_filtar.
- Sortirajte podake u tablici prema sljedećim kriterijima:
- prezime
- ime
- adresa
- Uključite filtar
- Filtrirajte podatke tako da se pokazuju samo učenici Ekonomske i upravne škole iz Osijeka
- Uklonite filtar iz stupca "Škola"
- Filtrirajte podatke tako da se pokazuju samo učenici iz Osijeka
- Uklonite filtar iz stupca "Mjesto"
- Prikažite samo učenike 2.a razreda Ekonomske i upravne škole Osijek.
- Napravite zaslonsku sliku tako dobivene tablice i spremite ju kao slika1.
- Spremite promjene u Excel datoteci.