Priručnik za polaznike
| Sjedište: | CARNET - Arhiva 2021 Loomen |
| E-kolegij: | Upute administratora |
| Knjiga: | Priručnik za polaznike |
| Otisnuo/la: | Gost (anonimni korisnik) |
| Datum: | četvrtak, 16. listopada 2025., 16:49 |
Sadržaj
- 1. Uvod
- 2. Što je Loomen?
- 3. Prijava u Loomen
- 4. Pronalazak i prijava u virtualnu učionicu
- 5. Aktivnosti i resursi virtualne učionice
- 6. Dovršenost aktivnosti i resursa
- 7. Blokovi unutar virtualne učionice
- 8. Profil korisnika
- 9. Mobilna aplikacija
- 10. Očekivanja od polaznika
- 11. Najčešća pitanja i odgovori
- 12. Ikonografija
- 13. Mjesečni raspored u virtualnoj učionici
- 14. Raspored svih obveza i rokova u virtualnoj učionici
- 15. Impressum
1. Uvod
Prvi koraci polaznika u sustavu
Loomen i virtualnim učionicama
Dragi polaznici,
u ovom ćete priručniku na jednom mjestu pronaći osnovne rada i snalaženja u sustavu Loomen u ulozi polaznika.
Priručnik je nastao na temelju ogledne virtualne učionice „Kako uspješno učiti u online okruženju“, izrađene u sklopu stručnog usavršavanja za provedbu Cjelovite kurikularne reforme i programa „Škola za Život“ i može poslužiti za snalaženje u okolini drugih virtualnih učionica koje ćete u budućnosti pohađati.
Radi jednostavnijeg snalaženja u ovom priručniku, sadržaj smo podijelili u nekoliko osnovnih cjelina, počevši od samih osnova i prijave u sustav do opisa elemenata u virtualnim učionicama, koracima i snalaženju pri pohađanju tečaja.
Nadamo se kako će vam ovaj priručnik biti koristan i poučan u online okruženju.
Srdačan pozdrav,
Vaš CARNET
![]() Ovo djelo je dano na korištenje pod licencom Creative Commons Imenovanje-Nekomercijalno-Dijeli pod istim uvjetima 4.0 međunarodna.
Ovo djelo je dano na korištenje pod licencom Creative Commons Imenovanje-Nekomercijalno-Dijeli pod istim uvjetima 4.0 međunarodna.
Prilikom korištenja djela trebate označiti autorstvo djela na ovaj način: CARNET, Priručnik za polaznike, Prvi koraci polaznika u sustavu Loomen i virtualnim učionicama.
2. Što je Loomen?
Iako je većina vas upoznata s CARNET-ovim sustavom Loomen, ponovimo što je zapravo Loomen i čemu služi.
Loomen je sustav za upravljanje učenjem, odnosno programski alat za izradu e-kolegija, održavanje nastave na daljinu i kombinirane nastave uživo i na daljinu.
Loomen je zasnovan na alatu Moodle, programskoj podršci (eng. software) otvorenog koda koji je licenciran i besplatan, što je pridonijelo njegovoj velikoj popularnosti i kontinuiranom razvoju. Moodle danas predstavlja najpopularniju platformu ove namjene koju koriste brojni korisnici u svijetu.
CARNET u svrhu pružanju podrške održavanju nastave na daljinu i kombinirane nastave osigurava:
- pohađanje gotovih e-kolegija (virtualnih učionica) i korištenje materijala za samostalno učenje
- otvaranje praznih tečajeva koje nastavnici sami nadopunjuju sadržajem
- održavanje nastave na daljinu i kombinirane nastave uživo i na daljinu putem vlastitih e-kolegija
- podršku korisnicima putem e-adrese loomen@carnet.hr.
Online tečajevi implementirani u sustav za učenje na daljinu Loomen, koji su na raspolaganju korisnicima i koje korisnici sami kreiraju, mogu se koristiti isključivo u obrazovne svrhe.
3. Prijava u Loomen
Sustavu Loomen pristupate uz pomoć mrežnog preglednika upisivanjem mrežne adrese: https://loomen.carnet.hr. Nakon upisivanja mrežne adrese dočekat će vas početno sučelje, naslovnica kao na slici u nastavku:
Slika 1.: Početni zaslon sustava Loomen
Na početnoj su stranici dostupne osnovne informacije, poput središnjeg dijela sadržaja koji se može listati pomoću strelica i foruma Novosti s važnijim obavijestima o radu sustava. Na naslovnici u gornjem desnom uglu odabirete poveznicu AAI@Edu.hr prijava. Nakon toga otvara se stranica kao na slici u nastavku:
Slika 2.: AAI@EduHr prijava
Ovdje upisujete vaše AAI@EduHR podatke dobivene od administratora u školi. Dakle, u sustav se Loomena prijavljujete koristeći podatke svog AAI@EduHr elektroničkog identiteta.
Ako su podaci ispravni dočekuje vas vaša naslovnica:
Slika 3.: Početna stranica (Moja naslovnica) nakon prijave u sustav Loomen
Napomena:
U slučaju da se s ispravnim podacima AAI@EduHr elektroničkog identiteta ne uspijevate prijaviti u sustav Loomen, potrebno je pokušati pristupiti sustavu prijavom iz nekog drugog preglednika dostupnog na računalu. U slučaju nemogućnosti pristupa, podatke je potrebno provjeriti kod administratora na školi.
Na naslovnici pronalazite osnovne elemente koji će vam pomoći u snalaženju. Sučelje sustava Loomen podijeljeno je u nekoliko osnovnih dijelova.
Prvi je dio traka izbornika:
Slika 4.: Traka izbornika
Izbornik Moji e-kolegiji u traci izbornika omogućava brzi izbor upisanih e-kolegija ili pretragu e-kolegija putem polja Pretraži e-kolegije. Ovo su elementi koji su polazniku najvažniji.
Ispod trake izbornika nalazi se sučelje Loomena podijeljeno u tri dijela: lijevi dio s blokovima, glavni dio sa sadržajem i desni dio s blokovima. U pohađanju tečaja važno je pratiti sva tri dijela jer svaki od njih donosi određene mogućnosti i funkcionalnosti.
Prikaz sučelja pogledajte na sljedećoj slici:
Slika 5.: Sučelje Loomena podijeljeno u tri dijela
Dok će traka izbornika ostati neizmijenjena, tri dijela sučelja Loomena mijenjat će se ovisno o virtualnoj učionici u kojoj se budete trenutno nalazili.
4. Pronalazak i prijava u virtualnu učionicu
Nakon što ste se upoznali s naslovnicom potrebno je pristupiti odnosno upisati se u virtualnu učionicu. Nazivi „virtualna učionica“, „tečaj“, „e-kolegij“ ili „kolegij“ istoznačnice su i u ovom slučaju predstavljaju virtualnu učionicu koju želite pohađati.
Prijava u virtualnu učionicu moguća je na dva načina:
- putem direktne poveznice
- pretragom
Direktan pristup predstavlja poveznicu uz pomoć koje odmah dobivate prozor za samostalni upis.
Drugi je način upisa pretragom, a kako to izgleda možete pročitati u nastavku.
Na naslovnici sustava Loomen, u navigacijskoj traci u polju Pretraži e-kolegije upisujete naziv virtualne učionice.
Slika 6.: Pronalazak traženog kolegija
Imajte na umu kako je za uspješan pronalazak važno imati što precizniji naziv virtualne učionice. Naime, veliki je broj e-kolegija koji nose sličan naziv pa se upisom samo dijela naziva ponekada dobiva uistinu dugačka lista na kojoj je teško pronaći ono što tražite.
Nakon pretrage ispisuju se nazivi virtualnih učionica prema traženom pojmu. Na slici ispod naveden je jedan primjer:
Slika 7.: Popis kolegija nakon pretrage
Klikom na naziv e-kolegija ili na gumb Kliknite za pristup e-kolegiju, pristupate e-kolegiju.
Pristupite li e-kolegiju direktno putem poveznice ili pomoću pretrage, klikom na naziv u većini slučajeva dočekat će vas dio za samostalan upis, tj. stranica za unos zaporke. Ovdje upisujete zaporku tečaja koju vam je dostavio organizator, u ovom slučaju Ministarstvo znanosti i obrazovanja. Uočite kako neki tečajevi, poput ovoga na slici ispod, imaju više polja za upis:
Slika 8.: Upis u tečaj, pristup virtualnoj učionici
Spomenuta polja omogućuju upis na tečaj u različitim ulogama. Međutim, ako pristupate kao polaznik tada odabirete polje relevantno za vas, u većini slučajeva Samostalni upis (Nastavnik/Učitelj).
Nakon unošenja zaporke za pristup e-kolegiju, izvršili ste uspješan upis u virtualnu učionicu! Ako unesete zaporku u krivo polje, upis neće biti uspješan. Ako se u virtualnu učionicu prijavite u pogrešnoj ulozi i primijetite da ne možete sudjelovati u raspravama i drugim aktivnostima, ispišite se iz virtualne učionice odabirom poveznice Ispiši me iz e-kolegija u bloku Postavke. Nakon toga ponovo se prijavite u virtualnu učionicu odabirom odgovarajućeg prozora za samostalni upis u nazivu kojeg je navedena vaša uloga.
Slika 9.: Sučelje virtualne učionice
Nakon upisivanja ponovo vas dočekuje sučelje u tri djela, ali ono je sada izmijenjeno u skladu s virtualnom učionicom koju pohađate.
Napomena:
Imajte na umu da zaporka za pristup virtualnoj učionici nije zaporka koju koristite za pristup sustavu Loomen. Zaporku za pristup virtualnoj učionici kreira organizator, dok korisničku oznaku i zaporku za pristup sustavu Loomen, odnosno AAI@EduHr elektronički identitet, dodjeljuje administrator u školi. Kod sljedećih prijava u sustav Loomen, vaše upisane virtualne učionice, odnosno e-kolegije pronaći će te na popisu padajućeg izbornika Moji e-kolegiji.
Video zapis o pretrazi i prijavi u virtualnu učionicu dostupan je ovdje.
5. Aktivnosti i resursi virtualne učionice
Virtualna učionica odnosno e-kolegij, strukturiran je u tri cjeline. Lijevi i desni blokovi donose alate i razne blokove o kojima ćemo govoriti u nastavku, dok je središnji dio rezerviran za sadržaj virtualne učionice.
Tečaj pohađate redoslijedom rješavajući aktivnosti jednu po jednu. U tom postupku naići ćete na različite aktivnosti i resurse. Aktivnosti podrazumijevaju interaktivne dijelove tečaja poput testova, foruma, chata i drugih, dok su resursi nastavni sadržaji poput teksta, već postojećih datoteka različitih formata, mrežnih stranica, knjiga, natpisa ili poveznica. Resurse trebate pročitati ili pogledati i čuti, za razliku od aktivnosti gdje se očekuje aktivni doprinos, a često i komunikacija polaznika. Kako biste bili bolje upoznati sa svakom od njih, pročitajte njihov opis u nastavku.
Slika 10.: Uvodni dio virtualne učionice
5.1. Resursi
Knjiga
Knjiga je jedan od resursa koji se koristi za prikaz sadržaja u virtualnoj učionici. Navigacija resursom Knjiga, čiji je sadržaj prikazan u obliku stranica, omogućena je strelicama za navigaciju pri vrhu i dnu pojedine stranice i pomoću popisa sadržaja u bloku sa strane. Primjer je takvog sadržaja u oglednoj virtualnoj učionici „Kako uspješno učiti u online okruženju“ knjiga „Učenje u online okruženju“ u kojoj možete pronaći pojmove, karakteristike i savjete vezane za e-učenje.
Slika 11.: Ikona i prikaz knjige
Slika 12.: Prikaz dijela sadržaja knjige
Stranica
Dio se sadržaja u virtualnim učionicama prikazuje kroz resurs Stranica. Resurs Stranica koristi se za manje dijelove sadržaja dok je za složenije sadržaje ipak pogodnija Knjiga koju je moguće listati. Primjer takvog sadržaja u oglednoj virtualnoj učionici „Kako uspješno učiti u online okruženju“ je „Resurs stranica – primjer“ koji donosi video materijale o centrima izvrsnosti u Republici Hrvatskoj.
Slika 13.: Ikona i prikaz stranice
Datoteka
U virtualnim je učionicama dio sadržaja prikazan u obliku zasebnih dokumenata koji su izrađeni izvan sustava i učitani u virtualnu učionicu. Najčešće su to dokumenti u Word ili PDF formatu. Primjer je takvog sadržaja u oglednoj virtualnoj učionici „Kako uspješno učiti u online okruženju“ „Resurs Datoteka - primjer PDF dokumenta“, a riječ je o dokumentu “Digitalne igre u školama, priručnik za učitelje”.
Slika 14.: Ikona i prikaz resursa datoteka
5.2. Aktivnosti
Lekcija
Lekcija omogućava mentorima stvaranje interaktivnih sadržaja. Mentor može koristiti lekciju za stvaranje linearno nanizanih stranica sa sadržajem ili izraditi aktivnost koja polazniku omogućava veći broj različitih "puteva" i izbora pri usvajanju danih sadržaja. U svakom slučaju, mentori mogu povećati ciljanu interakciju studenata sa sadržajem korištenjem raznovrsnih pitanja (višestruki odgovori, pitanja s uparivanjem i sl.). Ovisno o odgovorima, studenti mogu napredovati dalje u samoj lekciji ili biti vraćeni na prethodnu stranicu ili usmjereni na neko od grananja sadržaja.
Slika 15.: Ikona i prikaz lekcije
Interaktivni sadržaji
Jedna od aktivnosti koju ćete susresti je i Interaktivni sadržaj. Riječ je o aktivnosti koja može objediniti veliki broj drugih aktivnosti. Na primjer, unutar ove aktivnosti može biti kreiran upitnik, interaktivna prezentacija, edukativna igra i brojne druge.
Slika 16.: Ikona i prikaz interaktivnih sadržaja
Forum
Forum je najčešće korišteni način komunikacije u virtualnim učionicama. Sva se komunikacija između mentora i polaznika uglavnom odvija na forumu.
U virtualnim učionicama postoji nekoliko vrsta foruma:
- forum Obavijesti - služi isključivo za obavijesti mentora. U njemu polaznici ne sudjeluju i ne mogu odgovarati na poruke. Primanje je obavijesti na ovom forumu obvezno. To znači da biste obavijest o poruci na ovom forumu trebali primiti na e-adresu izvan sustava.
- forum Pitanja i dogovori - tehnička pitanja vezana uz pohađanje virtualnih učionica i pitanja koja nisu vezana uz teme drugih foruma, pitanja vezana uz zadatke i druge obveze polaznika. Prije rasprave potrebno je provjeriti je li već isto pitanje ili rasprava postavljena na forumu.
- ostali forumi u tečaju vezani su uz rješavanje određenih aktivnosti u naslovnim jedinicama odnosno temama virtualne učionice. Sva se ostala pitanja mogu postaviti u forumu Pitanja i dogovori.
Na forumima koji su vezani uz rješavanje aktivnosti, uvijek se odgovara na poruku mentora, a ne drugih polaznika, osim ako nije drukčije navedeno u uputama.
Preporuka je izbjegavati slanje osobnih poruka mentorima i umjesto toga pitanje postaviti na forumu unutar tečaja. Na taj način pitanje mogu pročitati i informirati se i polaznici koji imaju slična pitanja ili nedoumice.
Slika 17.: Ikona i prikaz foruma
Video zapis o Forumu dostupan je ovdje.
Test
Provjera se znanja u virtualnim učionicama djelomično odvija i kroz aktivnost Test. Test može služiti za samoprovjeru znanja i u tom se slučaju obično postavlja neograničen broj pokušaja. Ako je test uvjet za značku, obično je vremenski ograničen i predaje se nakon isteka vremena. U testu postoje različite vrste pitanja, no najčešće su to pitanja odabira jednog ili više točnih odgovora. Važno je naglasiti da za uspješnu predaju testa nije dovoljno odabrati gumb Završi test već obavezno i gumb Predaj sve i završi, čime će test uspješno biti predan i automatski ocijenjen.
Slika 18.: Ikona i prikaz testa
Video zapis o Testu dostupan je ovdje.
Zadaća
Zadaća je jedna od aktivnosti koju ćete često susretati. Omogućava mentoru virtualne učionice zadavanje, zaprimanje, ocjenjivanje i davanje povratne informacije o radovima (zadaćama) koje su postavljene unutar virtualne učionice. Zadaća može biti postavljena na različite načine, a jednako tako može ju se predati na više načina. Može se predati bilo koji digitalni sadržaj (datoteka), poput tekstualnih datoteka, tablica ili slika, a tekst se može unijeti izravno u polje za unos korištenjem online obrasca. Pri tome treba imati na umu da zadaću možete uređivati sve do krajnjeg roka predaje. Nakon tog perioda zadaću više nećete moći uređivati.
U određenim slučajevima zadaća služi isključivo za vježbu polaznika. Nije potrebno predavati dokument već napraviti zadaću izvan virtualne učionice, na primjer riješiti na papiru, koristiti neki drugi sustav i slično.
Uvijek pažljivo pročitajte uputu za zadaću i napravite ju kako je opisano.
Slika 19.: Ikona i prikaz zadaće
Video zapis o Zadaći dostupan je ovdje.
Anketa
Ovaj se resurs često koristi za dobivanje povratnih informacija od polaznika, a može koristiti različite vrste pitanja: višestruki odabir, da/ne pitanje ili jednostavan unos teksta odnosno esejsko pitanje. Jedan je od primjera i anonimna anketa u oglednoj virtualnoj učionici „Kako uspješno učiti u online okruženju“ pod nazivom „Što činiti kada se pojave pitanja i problemi“. Anketa obuhvaća nekoliko pitanja vezanih uz probleme koji se mogu pojaviti tijekom pohađanja virtualnih učionica.
Slika 20.: Ikona i prikaz ankete
Odabir
Odabir omogućava mentoru postavljanje pitanja i određivanja mogućih odabira (odgovora). Odabir može biti objavljen odmah po davanju odgovora ili nakon određenog datuma ili može biti dostupan samo mentoru. Javni rezultati mogu biti objavljeni s imenima ili anonimno. Ova se aktivnost najčešće koristi kod odabira grupe (za vježbe ili predavanja), teme seminarskog rada i sličnog (između više ponuđenih tema), za brzu i jednostavnu provjeru usvojenog znanja.
Slika 21.: – Ikona i prikaz odabira
Hot Questions
Ova aktivnost omogućava polaznicima jednostavnu i brzu objavu odgovora na pitanje mentora i dodjeljivanje glasova određenim odgovorima.
Slika 22.: – Ikona i prikaz aktivnosti Hot Questions
Journals
Aktivnost pod nazivom Journals najčešće se koristi kada mentor u virtualnoj učionici treba brzu povratnu informaciju polaznika oko određene teme. Povratne informacije dobiva na temelju postavljenog pitanja.
Slika 23.: Ikona i prikaz interaktivnih sadržaja
6. Dovršenost aktivnosti i resursa
Virtualne učionice koriste mogućnost dovršenosti aktivnosti u sadržaju, a signaliziraju ih kućice koje se nalaze desno od aktivnosti ili resursa. Određene su aktivnosti ili resursi u virtualnoj učionici obvezne, a određene nisu. Jedne od drugih razlikovat ćete ponajprije po oznaci kućice u ravnini naziva aktivnosti ili resursa:
- ako je kućica pune linije, tada ovu aktivnost možete samostalno označiti kao završenu lijevim klikom miša na kućicu). Ovaj tip aktivnosti ili resursa obično nije obvezan i nije uvjet za značku, no to je svakako potrebno provjeriti u samoj virtualnoj učionici.
Slika 24.: Kućica s punom linijom
- ako je kućica isprekidane linije, tada obvezno morate dovršiti ovu aktivnost na način da ispunite neki od uvjeta. Kvačica unutar kućice prikazuje kako je dovršena aktivnost ili resurs.
Slika 25.: Kućica s isprekidanom linijom
Nakon što se dovrše aktivnosti, boje kvačica u kućicama mogu biti:
Plava kvačica:
- kada dovršenu aktivnost možete ručno označiti
- u aktivnostima (na primjer testu ili forumu) gdje nije postavljena prolazna ocjena. U tom slučaju postoji neki uvjet koji treba ispuniti (na primjer poslati poruku na forum) ali se on ne ocjenjuje.
Slika 26.: Plava kvačica
Zelena kvačica
- u aktivnostima gdje je postavljena prolazna ocjena
Slika 27.: Zelena kvačica
7. Blokovi unutar virtualne učionice
Dio sadržaja unutar virtualnih učionica nalazi se u blokovima koje možete pronaći s lijeve i desne strane sučelja.
U nastavku ćemo proći osnovne blokove sustava Loomen koji će vas dočekati u virtualnim učionicama.
Aktivnosti
Blok Aktivnosti - može se koristiti za jednostavniju navigaciju u tečaju. Unutar su bloka prikazane poveznice na sve aktivnosti i resurse: ankete, forume, resurse, testove i dr. Odabirom pojedine poveznice dobiva se popis svih aktivnosti istog tipa, na primjer popis svih foruma u tečaju. Blok aktivnosti omogućava brzi pregled aktivnosti koje vas očekuju unutar virtualne učionice.
Slika 28.: Blok Aktivnosti
Sekcije
Blok Sekcije - tečajevi su uobičajeno podijeljeni u teme ili tjedne koji su redoslijedno poredani. Ovaj blok prikazuje broj tema/tjedana koje se nalaze u tečaju i omogućuje brzi skok na jednu od njih ili na aktualnu temu putem poveznice Prikaži trenutačnu temu.
Slika 29.: Blok Sekcije
Traka napretka
Blok u kojem polaznici mogu pratiti dovršenost svojih aktivnosti. Zeleno su označene one aktivnosti koje su dovršene, dok aktivnosti koje nisu dovršene nemaju kvačicu i označene su plavom bojom. U virtualnim učionicama postoje i određene aktivnosti koje polaznici ne moraju rješavati jer su na primjer namijenjene drugoj skupini polaznika. Takve će aktivnosti biti označene kao nedovršene i možete ih zanemariti.
Slika 30.: Traka napretka
Sadržaj
Ovaj se blok pojavljuje kada odaberete resurs Knjiga unutar tečaja. Navigacija resursom Knjiga, čiji je sadržaj prikazan u obliku stranica moguća je i uz pomoć ovog bloka.
Slika 31.: Navigacija u resursu knjiga
Postavke
Ovaj blok nudi nekoliko mogućnosti, no vama će kao polazniku biti značajna u slučaju upisa u virtualnu učionicu koju ne želite pohađati. U tom slučaju u bloku Postavke možete odabrati poveznicu Ispiši me iz e-kolegija…. Ponovnom pretragom kolegija pronađite željenu virtualnu učionicu i upišite se pomoću zaporke za samostalan upis.
U ovom se bloku može pojaviti i mogućnost prekida primanja obavijesti putem e-pošte. Pretplata na forum podrazumijeva dobivanje obavijesti o pristiglim porukama u forumu na e-adresu. Riječ je o adresi koja je polaznicima dodijeljena pri otvaranju AAI@EduHr elektroničkog identiteta u školi. Osim u forumu Obavijesti većina je pretplata na forume u virtualnim učionicama onemogućena. Ako želite prestati primati obavijesti potrebno je odabrati naslov foruma (odabirom naslova), a zatim u bloku Postavke > Administracija foruma odabrati poveznicu Ukini pretplatu na ovaj forum. Postupak se ponavlja za svaki forum za koji polaznik želi ukinuti pretplatu. Ako je mentor podesio obveznu pretplatu na forum, polaznik je ne može ukinuti. Mentori imaju mogućnost podesiti obveznu pretplatu na forume s važnim informacijama za polaznike.
Slika 32.: Blok Postavke i ukidanje pretplate na forumu
Navigacija
Ovaj vam blok omogućava brzi uvid u strukturu virtualne učionice, a klikom na određeni dio možete mu odmah i pristupiti.
Slika 33.: Blok Navigacija
Osim korištenja blokova Navigacija, Sekcije, Aktivnosti važan je element za navigaciju virtualnom učionicom i Navigacijska traka. Ona prikazuje trenutni položaj u sustavu i tečaju i omogućava povratak na hijerarhijski više stranice. Pomoću nje jednostavno možete odabrati hijerarhijski više stranice, na primjer naslovnicu tečaja ili Moju naslovnicu u sustavu i preskočiti nepotrebne korake.
Slika 34.: Navigacijska traka
Video zapis o navigaciji dostupan je ovdje.
Unutar virtualnih učionica možemo pronaći i ostale blokove i alate koje ovdje nismo naveli.
8. Profil korisnika
Poseban je dio sustava Loomen i vaš Profil. Kao što mu naziv govori, ovaj je dio rezerviran za vaše podatke u sustavu Loomen. Pristupate mu klikom na padajući izbornik vašeg imena i prezima klikom na poveznicu Profil.
Slika 35.: Padajući izbornik i klik na Profil
Klikom na poveznicu Profil otvorit će se stranica na kojoj se prikazuju vaše osnovne informacije. Tu su osobni podaci poput države, grada, ustanove, upisanih kolegija i drugih informacija.
Slika 36.: Izgled osobnog profila
Klikom na Promijeni osobne podatke odmah ispod naslova Detalji o korisniku, omogućena vam je izmjena ili dopuna određenih polja. Uočit ćete kako neke elemente, odnosno zasivljena polja nije moguće mijenjati jer se ti podaci povlače iz Vašeg AAI@EduHr korisničkog računa. Jedan je od takvih elementa naziv ustanove ili prezime. Ako ste mijenjali ustanovu u kojoj radite ili imali promjenu prezimena, administrator je vaše ustanove osoba koja ove podatke može promijeniti, odnosno ažurirati, a oni će se automatski promijeniti i u sustavu Loomen.
Na stranici profila također možete pregledati osvojene značke za uspješno svladavanje aktivnosti unutar virtualnih učionica.
9. Mobilna aplikacija
Mobilni su telefoni uvijek s nama, stoga i sustav Loomen može biti uvijek uz vas korištenjem Moodle mobilne aplikacije. Moodle mobilna aplikacija službena je aplikacija kreirana za brži i jednostavniji pristup tečajevima putem mobilnih uređaja i tableta koji koriste Android i iOS sustave. Olakšava praćenje novih događanja na tečaju, primanje obavijesti, pristup sadržaju tečajeva kada je korisnik "offline", pregled ocjena, učitavanje fotografija, audio i video zapisa s mobilnih uređaja i niz drugih mogućnosti.
Aplikacija se može preuzeti putem Trg. play aplikacije (Google Play Store) za Android i Apple store aplikacije za iOS sustave.
Nakon instalacije, aplikaciju je potrebno pokrenuti, a zatim u prozor za unos adrese sustava upisati loomen.carnet.hr. Prilikom prve prijave aplikacija će iziskivati prijavu u sustav kroz preglednik. Korisnik odabire AAI@Edu.hr ikonu za prijavu putem preglednika i prijavljuje se s podacima AAI@Edu.hr elektroničkog identiteta. Nakon uspješne prijave, sustav će prikazati popis tečajeva korisnika.
Slika 37.: Moodle mobilna aplikacija
Kako bi putem mobilne aplikacije stizale obavijesti o osobnim porukama, porukama objavljenima na forumima i drugim događajima na tečaju, potrebno je uskladiti postavke poruka u Profilu korisnika u sustavu Loomen. Podešavanje je profila najjednostavnije napraviti na osobnom računalu. Nakon prijave u sustav, klikom na padajući izbornik kod imena i prezimena, potrebno je odabrati Postavke, a zatim iz popisa poveznica odabrati Postavke za poruke. Klikom na kućice ispod naslova Mobilne obavijesti potrebno je označiti željene mogućnosti i pohraniti promjene.
Slika 38.: Postavke za poruke, mobilne obavijesti uključene
10. Očekivanja od polaznika
Pri kraju našeg priručnika za polaznike u sustavu Loomen, donosimo nekoliko savjeta koje preporučamo za uspješan rad i snalaženje u sustavu Loomen.
1.
Sačuvajte priručnik – ovaj je priručnik dobro je imati pri ruci kada niste sigurni u određene korake. Također, s vremenom će izlaziti nove verzije priručnika pa svakako provjerite je li dostupna nova inačica. Broj verzije možete kontrolirati u podnožju dokumenta.
2.
Odgovorni ste za vlastiti uspjeh – uspješnost pohađanja tečaja u vašim je rukama. Imajte ovo uvijek na umu i upravo radi toga važno je znati u svakom trenutku što se od vas očekuje: redovito pratite virtualnu učionicu, napravite vlastiti plan, pratite kalendar, upute i obavijesti mentora u virtualnim učionicama, razlučite koje su aktivnosti obvezne, a koje ne, poštujte rokove i ostavite si dovoljno vremena za aktivnosti učenja.
3.
Kako biste učinkovito primijenili drugi savjet možete se poslužiti predlošcima „Mjesečni raspored u virtualnoj učionici“ i „Raspored svih obveza i rokova u virtualnoj učionici“. Predlošci su prilagođeni potrebama polaznika virtualnih učionica, te ih možete preuzeti na računalo, ispisati i ispuniti vlastitim podacima.
U predložak „Mjesečni raspored u virtualnoj učionici“ možete upisati zadatke koji vas očekuju tijekom pojedinog mjeseca. Možete izdvojiti, primjerice, zadatke koji su uvjeti za značku kao i one koje ćete napraviti ako vam na raspolaganju bude dovoljno vremena. Možete također zabilježiti ideje koje želite podijeliti s ostalim polaznicima virtualne učionice i korisne podatke koje saznali tijekom edukacije.
Predložak „Raspored svih obveza i rokova u virtualnoj učionici“ omogućava vam jednostavan pregled svih obveza koje vas očekuju u vašoj virtualnoj učionici tijekom trajanja programa. Ispunjavanjem ovog predloška imat ćete sve vaše obveze u virtualnoj učionici na jednom mjestu.
11. Najčešća pitanja i odgovori
Imate li pitanja vezna uz rad u sustavu Loomen? Naša podrška na loomen@carnet.hr stoji vam na raspolaganju.
Napomena: CARNET Loomen podrška na raspolaganju vam je samo za tehničke upite. Sve upite oko održavanja tečaja, upisa, znački, zadataka i svega što je sadržajnog karaktera upućujete organizatorima tečaja.
Kako biste dobili odgovore čim prije, pripremili smo odgovore na neka od najčešćih pitanja:
Imam novo prezime, kako ga promijeniti?
Ovo pitanje upućujete administratoru vaše ustanove. Naime, sustav Loomen "povlači" podatke s vašeg AAI@EduHr korisničkog računa, a za ime i prezime povlači samo prva dva polja - ime i prezime. Ako ste promijenili prezime ili dodali novo, potrebno je obratiti se vašem administratoru i naznačiti mu da drugo prezime treba dodati u polje s prvim prezimenom kako bi se ono prikazalo i u sustavu Loomen.
Promijenila/promijenio sam školu i u mojem profilu na sustavu Loomen i dalje stoji naziv škole s prošlog radnog mjesta?
Ovo pitanje također upućujete administratoru vaše ustanove. Sustav Loomen "povlači" podatke s vašeg AAI@EduHr korisničkog računa, a kao i za ime i prezime, tako i za ustanovu podatke izmjenjuje administrator vaše ustanove.
Uredno sam rješavala/rješavao zadatke na Loomenu iz predmeta XY, a sada više ne vidim svoju virtualnu učionicu?
U virtualnim učionicama dolazi do automatskog ispisa nakon razdoblja od 60 dana neaktivnosti. Ako vam se dogodi navedeni problem, savjetujemo da se ponovo prijavite u sustav Loomen i zatim u tečaj koristeći zaporku za samostalan upis. Zaporke su za samostalan upis organizatori tečaja poslali ravnateljima škola.
Pripravnica/pripravnik sam u osnovnoj školi i moje stručno osposobljavanje završava s određenim datumom. Sa završetkom stručnog osposobljavanja pretpostavljam da i završava moj pristup CARNET-ovoj e-adresi i zaporci s obzirom da se od tada ne vodim kao djelatnik škole. Zanima me što to znači za Loomen i sudjelovanje u njegovim aktivnostima i zadacima?
Prijava u sustav Loomen vezana je uz vaš korisnički identitet AAI@Edu.hr. Načelno, nakon isteka računa nije moguće koristiti uslugu/sustav Loomen. Dodatno, možete se obratiti organizatorima tečaja.
Što ako dobijem novi AAI@Edu.hr korisnički račun? Hoće li mi se moći sačuvati osvojene značke s prošlog računa?
Ako dobijete novu korisničku oznaku javljate se CARNET-u na e-adresu: loomen@carnet.hr kako bismo vam postojeću korisničku oznaku ažurirali novom. Važno je da se s novom korisničkom oznakom ne prijavljujete u sustav Loomen dok vam se ne ažurira postojeća oznaka. Sve osvojene značke i podaci tako ostaju sačuvani.
Kako prijaviti novog nastavnika u virtualnu učionicu Škole za život?
Prijava u sustav Loomen vezana je uz vaš korisnički identitet AAI@Edu.hr. Jednostavno, novi nastavnik se svojim korisničkim računom prijavljuje u sustav Loomen, a virtualnoj učionici pristupa pomoću zaporke za upis u virtualnu učionicu. Zaporke su za samostalan upis organizatori tečaja poslali ravnateljima škola.
Riješila/riješio sam sve potrebne aktivnosti u virtualnoj učionici ali nisam osvojio značku?
CARNET omogućava tehničku podršku odvijanju tečaja unutar virtualnih učionica, a sve upite vezane uz provedbu, pa tako i osvajanje znački, postavljate organizatorima. To možete učiniti koristeći forume unutar tečaja.
Ne mogu sudjelovati u forumima virtualnih učionica Škole za život?
Korisnici se moraju odjaviti iz tečaja i ponovo prijaviti u pravoj ulozi (sudionika). Naime, u programima postoji više uloga, a neke od njih ne dopuštaju sudjelovanje u forumima.
Neću stići izvršiti određenu aktivnost, postoji li mogućnost produljenja rokova za ispunjavanje aktivnosti u virtualnim učionicama Škole za život?
CARNET omogućava tehničku podršku odvijanju tečaja unutar virtualnih učionica, a sve upite vezane uz provedbu možete postaviti mentorima koristeći forume unutar tečaja ili organizatore putem e-adrese kurikulum@mzo.hr.
12. Ikonografija
|
Ikona |
Naziv |
Značenje |
|
|
Forum |
Obavijesti, rasprave,dogovori, ispunjavanje obrazovnih aktivnosti vezane za forume |
|
|
Stranica |
Mrežna stranica različitim sadržajem (tekst, slika, zvuk, video i drugo) |
|
|
Anketa |
Anketiranje i prikupljanje povratnih informacija od polaznika |
|
|
Knjiga |
Prikaz sadržaja o nekoj temi na više stranica s poglavljima i potpoglavljima. Osim teksta može sadržavati i različite druge sadržaje (slika, zvuk, video) |
|
|
Lekcija |
Linearni prikaz sadržaja ili prikaz sadržaja s grananjem i različitim putanjama, ovisno o odgovorenim pitanjima. |
|
|
Datoteka |
Prikaz ili preuzimanje bilo kojeg dokumenta na tečaju |
|
|
Datoteka – pdf |
Prilog .pdf dokumenta na tečaju za prikaz ili preuzimanje |
|
|
Datoteka – ppt |
Prilog PowerPoint prezentacije na tečaju za prikaz ili preuzimanje |
|
|
Datoteka – docx |
Prilog Word dokumenta na tečaju za prikaz ili preuzimanje |
|
|
Datoteka– xls |
Prilog Excel tablice na tečaju za prikaz ili preuzimanje |
|
|
Poveznica |
Poveznica na vanjsko odredište ili neki sadržaj u tečaju |
|
|
Test |
Samoprocjena ili procjena znanja |
|
|
Mapa |
Mapa s jednom ili više datoteka |
|
|
H5P aktivnost |
Interaktivni sadržaj (video, različite vrste pitanja, prezentacije, ankete i drugo) |
|
|
Odabir |
Upit mentora o određenoj temi s predefiniranim odgovorima |
|
|
Journals |
Upit mentora o određenoj temi, slobodan upis odgovora |
|
|
Zadaća |
Procjena znanja, omogućava predaju različitih vrsta dokumenata s rješenjem zadaće ili upis rješenja u tekstualni editor |
|
|
Hot Questions |
Upit mentora o određenoj temi, slobodan upis odgovora i mogućnost ocjenjivanja odgovora drugih polaznika |
13. Mjesečni raspored u virtualnoj učionici
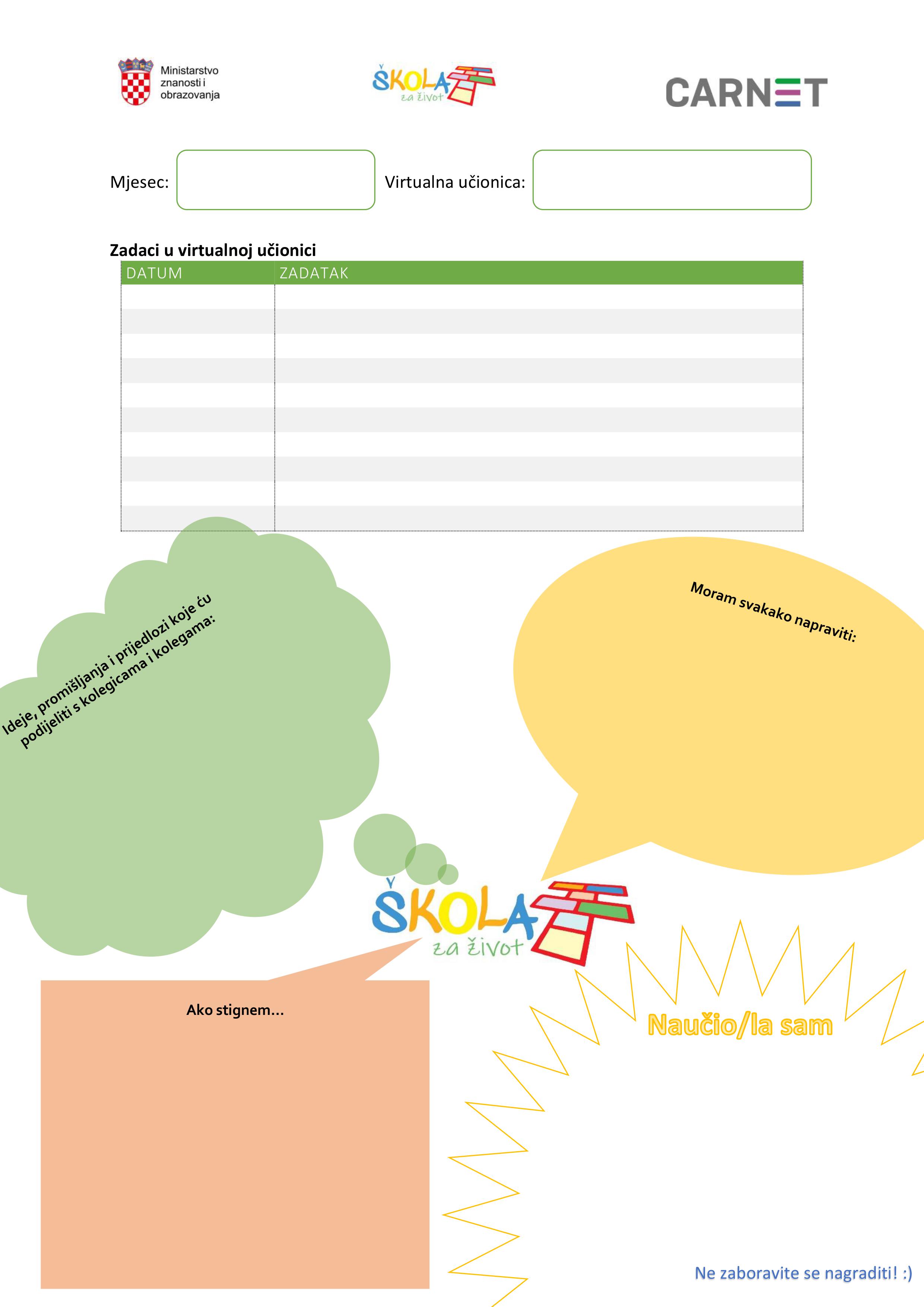
14. Raspored svih obveza i rokova u virtualnoj učionici
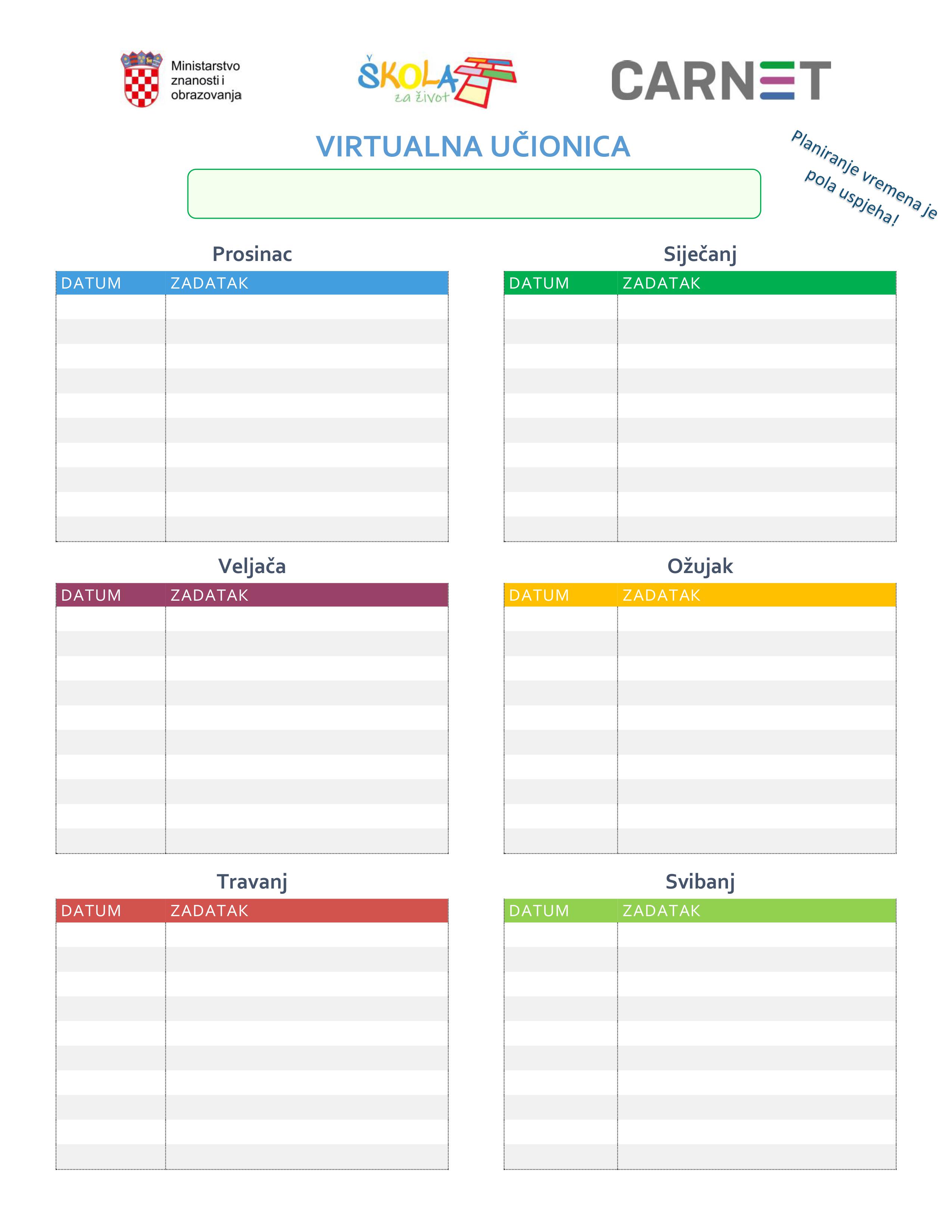
15. Impressum
Nakladnik i autor:
Hrvatska akademska i istraživačka mreža – CARNET
Zagreb, studeni 2018.
Kontakt:
Hrvatska akademska i istraživačka mreža – CARNET
Josipa Marohnića 5
10000 Zagreb
Tel.: +385 1 6661 555
www.carnet.hr