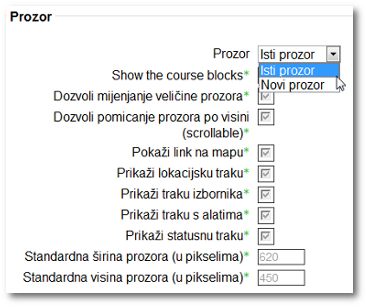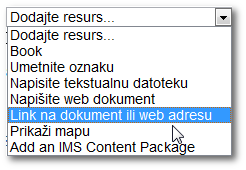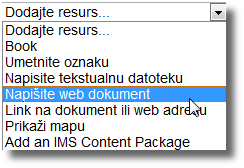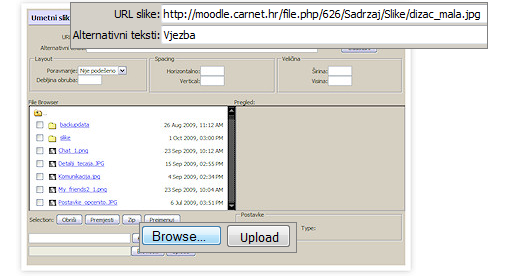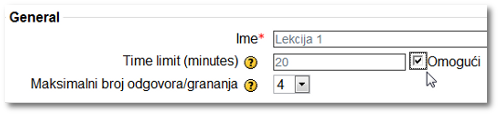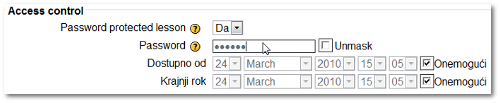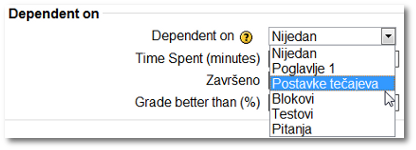Sadržaj
| Sitio: | CARNET - Arhiva 2021 Loomen |
| Curso: | Izrada online tecaja pomoću Moodle-a-cuc |
| Libro: | Sadržaj |
| Imprimido por: | Invitado |
| Día: | Wednesday, 5 de November de 2025, 10:51 |
Descripción
Sadržaj
|
Izrada tekstualnih datoteka |
||||
|
Za razliku od gotovih datoteka koje je potrebno učitati te povezati sa sadržajem, Moodle omogućava i izradu jednostavnih tekstualnih datoteka izravno u tečaju. Ukoliko želite napraviti tekstualnu datoteku izravno u sustavu Moodle, iz padajućeg izbornika Dodaj resurs potrebno je odabrati link Napišite tekstualnu datoteku.
Odabirom linka Napišite tekstualnu datoteku pristupate sučelju za njegovo uređivanje.
Ime datoteke i Puni tekst obvezan su polja koja trebate popuniti. Možete odabrati oblik u kojem će tekstualna datoteka biti spremljena:
Također možete definirati hoće li se vaša tekstualna datoteka otvarati u istom ili novom prozoru, te ovisno o odabiru opcija možete odrediti i druge potrebne parametre kao što su, primjerice, širina i visina prozora.
|
||||

|
|
Link na dokument ili web stranicu |
||||
|
Povezivanje drugih vrsta dokumenata na sadržaj tečaja identično je povezivanju datoteka. Dokumente je potrebno učitati u sustav klikom na link Datoteke u bloku Administracija. Odabirom opcije Link na dokument ili web stranicu u padajućem izborniku cjeline u kojoj želite postaviti dokument, napravit ćete poveznicu na sadržaj.
Ukoliko, recimo, želite da se unutar tečaja u nekom trenutku pojavi određena Internet stranica, u polje Lokacija upišite web adresu stranice, primjerice: http://www.carnet.hr/.
Opciju Traži web stranicu koristite kao pomoć u traženju određene web adrese. Možete odrediti i druge potrebne parametre, kao što su prikazivanje stranice u istom ili zasebnom prozoru te određivanje vidljivosti navigacijske trake unutar istog ili zasebnog okvira stranice.
|
||||

|
|
Izrada web stranica |
||||
|
Ukoliko želite sami kreirati dokument unutar Moodle sustava iz popisa resursa u padajućem izborniku Dodaj resurs... odaberite opciju Napišite web dokument.
Kao i za ostale resurse trebate odrediti ime dokumenta, sažetak i sadržaj. U polje s oznakom Napišite web dokument možete staviti gotove tekstove, editirati ih pomoću HTML editora, umetati slike, tablice, linkove.
Posebnu pažnju obratite prilikom umetanja slike. Kao i ostali dokumenti, slika treba biti pohranjena u datotekama tečaja nakon čega ju možete dodati web stranici. U kategoriji Napišite web dokument odabirom ikone
Opciju Browse i Upload ćete koristiti ukoliko još niste umetnuli sliku u datoteke, a želite to napraviti tijekom kreiranja web stranice. U opciji Napišite web dokument možete odrediti otvaranje dokumenta u istom ili novom prozoru te ostale postavke kao što su širina i visina prozora ili prikaz alatne trake. Nakon što ste pohranili promjene, vaš web dokument postaje vidljiv na središnjenm sučelju sustava. Naknadne promjene u web dokumentu moguće su odabirom ikone Nadogradi.
|
||||

|
|
Izrada oznake |
|
Oznake omogućavaju dodavanje manjeg teksta ili slike tečaju. Mogu poslužiti kao uvodni tekst ili naslov dijela sadržaja. Iz popisa resursa u padajućem izborniku Dodaj resurs odaberite Umetnite oznaku. U polje Tekst oznake možete upisati tekst, urediie ga ili umetnite sliku. Ukoliko želite da oznaka bude vidljiva samo nastavnicima, iz padajućeg izbornika trebate odabrati opciju Skrij. |

|
|
Prikaz mape |
|
Odabirom linka Datoteka koji se nalazi u bloku Administracija sadržaj je moguće prikazati i prikazom mapa. Omogućite izmjene te s popisa resursa u padajućem izborniku Dodaj resurs odaberite Prikaži mapu. Možete upisati ime mape i sažetak, ukoliko je potreban. Padajući izbornik iz kategorije Prikaži mapu nudi odabir postojećih mapa. Možete odabrati odgovarajuću mapu te podesite vidljivost za studente.
|

|
|
Lekcija |
|
Lekcija predstavlja jedan od složenijih alata za izradu interaktivnih nastavnih sadržaja a nalazi se na popisu aktivnosti. Njezina složenost ogleda se u nizu opcija te načina na koje nastavnik može odrediti dinamiku i način svladavanja sadržaja. Naime, Lekcija se sastoji od nekoliko HTML stranica nastavnih materijala koji su međusobno povezani pitanjima koji od polaznika zahtjeva odabir pojedinog odgovora, a mogu biti jednostavnog ili složenog oblika. U Lekcijama jednostavnijeg oblika, od polaznika se može zahtijevati da za prelazak na naredni nastavni sadržaj samo klikne na opciju Nastavi (Continue button), dok se kod onih složenijeg oblika pitanjima nakon nekog nastavnog sadržaja provjerava polaznikovo razumijevanje sadržaja. Odabirom točnog odgovora, polaznik prelazi na naredni nastavni sadržaj dok se u slučaju netočnog odgovora, polaznik vraća na prethodni nastavni sadržaj. Dodavanje aktivnosti Lekcija Dodavanje aktivnosti Lekcija u tečaju, uz određenu nastavni sadržaj ili vremenski period, moguće je odabirom opcije Dodajte aktivnost u padajućem izborniku.
Po odabiru opcije, u dijaloškom okviru za određivanje postavki Lekcije koji se potom otvara, možete odrediti ime lekcije i ostale ponuđene opcije - vremenski limit pregledavanja sadržaja (povezan s pitanjima u lekciji), maksimalan broj odgovora, tip lekcije (da li će se ocjenjivati ili ne), mogu li studenti ponovno pristupiti sadržaju, mijenjati odgovore itd.
Ukoliko želite lekciju u obliku slide showa odredite postavke visine i širine prozora te boju pozadine (potrebno je upisati šifru boje).
Lekciju je moguće zaštititi zaporkom te odrediti vrijeme u kojem će biti dostupna - datum i sat.
Napredak polaznika može ovisiti o rezultatima kod svladavanja prethodnih lekcija. Želite li uvjetovati napredovanje studenata, potrebno je podesiti opciju Dependent.
Dodatno je u lekciji moguće postaviti pop-up prozor ili link na aktivnosti.
Nakon spremanja postavaka, klikom na opciju Pohrani i prikaži, alat Lekcija nudi četiri mogućnosti za unos, odnosno strukturiranje sadržaja:
Detaljniji opis svake od nevedenih mogućnosti slijedi u nastavku lekcije.
|

|
|
Book |
|
Kao jedan od načina uređenja materijala u Moodleu je i Book (Knjiga) - na taj način je uređen i dio materijala u ovom tečaju. Book je vrlo jednostavan za upotrijebiti, najprije s padajućeg izbornika s popisom resursa trebamo dodati Book te ući u njegove postavke.
Najprije moramo odrediti ime, te upisati kratak sažetak što se radi u Book-u. Da li ćemo poglavlja (datoteke) označiti na neki način (brojevima, slovima ili uvučeno) ili ne, te da li ćemo omogućiti ispis materijala ili ne, te da li ćemo omogućiti izmjenu naslova poglavlja.
Prilikom dodavanja poglavlja možemo koristiti ugrađeni HTML uređivač (ukoliko ste to dozvolili u svom profilu) ili možemo unjeti datoteke koje smo već prije napravili. Pri tome će sam Moodle preuzeti sve potrebne elemente iz datoteke i prilagoditi ih za pravilan prikaz u tečaju. Napomena: Ukoliko imate problema sa prikazom i uporabom ugrađenog html uređivača probajte promjeniti Internetski preglednik (preporučamo probati s Internet Explorerom, Mozillom Firefox ili Google Chrome) te probajte tada urediti tekst. |

|