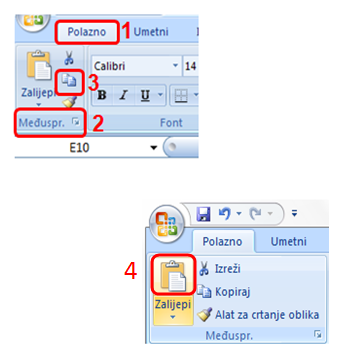|
Relativna adresa
Relativna se adresa temelji na relativnom položaju ćelije u kojoj se nalazi formula i ćelija čije su adrese u formuli. Kada se kopira ćelija u kojoj se nalazi formula, njena se adresa promijeni. Zbog toga se mijenjaju i sve relativne adrese ćelija koje su u tu formulu uključene. Ponašanje relativnih adresa vidljivo je u sljedećem primjeru.
U ćeliju D3 unesena je formula =B3*5. Ćelija uključena u formulu pomaknuta je dva stupca ulijevo u odnosu na lokaciju ćelije s formulom, a nalazi se u istome redu.
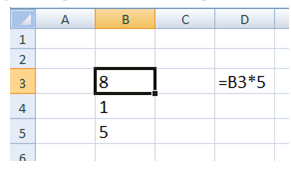
Slika 3.1.31. Primjer formule s relativnim adresiranjem
Ako se formula kopira u redak 5. istog stupca, formula će se prilagoditi novoj lokaciji. Nova je formula oblika =B5*5, jer je ćelija uključena u formulu dva stupca ulijevo u odnosu na stupac u kome je formula i u istome retku u kome je formula.
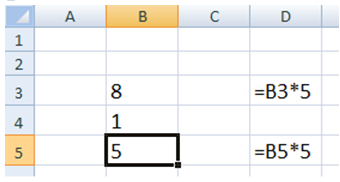
Slika 3.1.32. Primjer kopiranja formule iz D3 u D5 kod relativnog adresiranja
Ako se formula kopira u ćeliju G7 dobiti će oblik: =E7*5
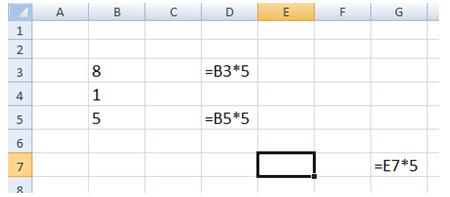
Slika 3.1.33. Primjer kopiranja formule iz D5 u G7 kod relativnog adresiranja
Postoje situacije u kojima relativno adresiranje nije pogodno. Jednu od takvih situacija pokazat će primjer tablice u kojoj se vrijednosti izražene u kunama pretvaraju u vrijednosti izražene u eurima.
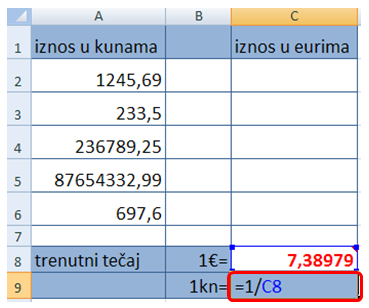
Slika 3.1.34. Primjer preračunavanja iznosa u kunama u iznos u eurima
Iznos u kunama se preračunava u iznos u eurima tako da se količina kuna pomnoži s vrijednošću jedne kune izražene u eurima, npr. =A2*C9 (vrijednost eura izražena u kunama nalazi se u ćeliji C8, a vrijednost kune izražene u eurima nalazi se u ćeliji C9).
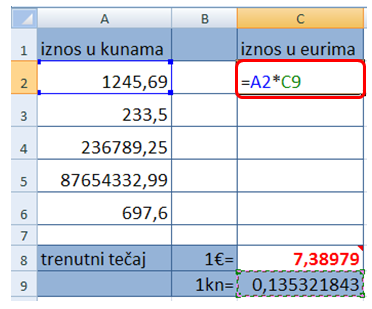
Slika 3.1.35.. Preračunavanje prvog iznosa
Ako se formulu iz ćelije C2 kopira u raspon ćelija od C3 do C6, dobiveni rezultati imaju vrijednost 0.
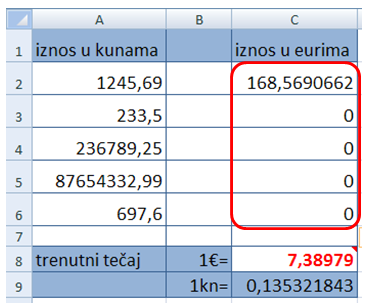
Slika3.1.36. Pogreška u računanju zbog relativnog adresiranja
To je posljedica relativnih adresa. Kada se formula iz ćelije C2 kopira u ćeliju C3 formula se prilagođava novoj lokaciji pa glasi =A3*C10. Pošto je ćelija C10 prazna, umnožak je jednak nuli.
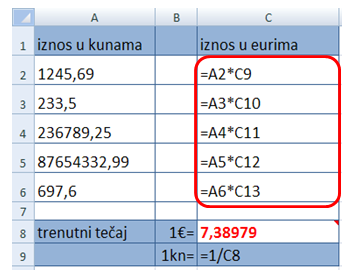
Slika3.1.36. Pogrešne formule nastale kopiranjem
Očigledno je da postoji potreba da se pri kopiranju formule adresa ćelije C9 ne prilagođava novoj lokaciji. To je moguće postići uporabom druge vrste adresiranja koje se naziva apsolutno adresiranje.
|