|
Zaglavlje i podnožje
Radnom je listu moguće dodati zaglavlje i podnožje. U područja zaglavlja i podnožja najčešće se unose: broj stranice, naziv radnog lista, datum i sl.
Sadržaj unesen u ova područja pojavljuje se na vrhu ili dnu svake od stranica pri ispisu radnog lista.
U područje zaglavlja i podnožja moguće je preći: kartica Umetni, grupa Tekst, naredbeni gumb Zaglavlje i podnožje.
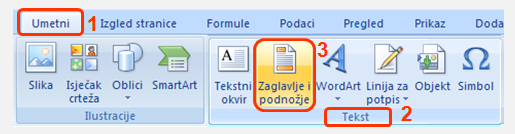
Slika 4.2.21. Prijelaz u područje zaglavlja i podnožja
Naredbom Zaglavlje i podnožje prelazi se u prikaz Izgled stranice (aktivna postaju područja zaglavlja i podnožja, radno područje je neaktivno).
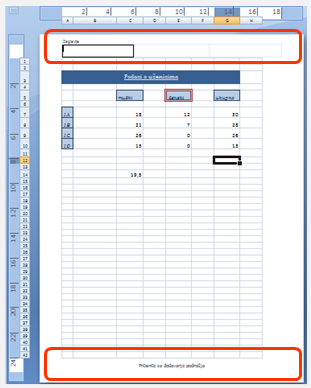
Slika 4.2.22. Područja zaglavlja i podnožja u prikazu Izgled stranice
Područje zaglavlja (ili podnožja) podijeljeno je u tri cjeline koje su oblikovane poput tekstualnih okvira. U svaku od tih cjelina sadržaji se mogu unositi neovisno.
Za vraćanje u prikaz Normalo na kartici Prikaz, u grupi Prikazi radne knjige valja birati Normalno. Za zatvaranje područja zaglavlja ili podnožja dovoljno je kliknuti mišem bilo gdje na radnom listu ili pritisnuti tipku [ESC].
Pri oblikovanju zaglavlja i podnožja javlja se i kontekstna kartica Dizajn (Alati zaglavlja i podnožja) s pripadajućim grupama naredbi.
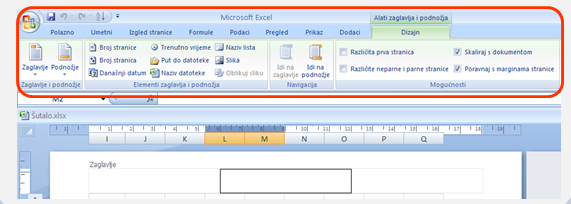
Slika 4.2.23. Kontekstna kartica Dizajn (Alati zaglavlja i podnožja)
Za unos sadržaja u područje zaglavlja (podnožja) potrebno je postaviti pokazivač u željenu cjelinu (lijevo, sredina, desno) zaglavlja ili podnožja, pa birati odgovarajuće naredbene gumbe grupe Elementi zaglavlja i podnožja.
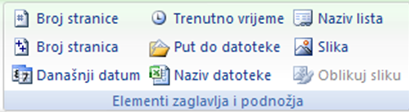
Slika 4.2.24. Ponuda elemenata zaglavlja i podnožja
Za prijelaz iz područja zaglavlja u područje podnožja i obratno služe gumbi grupe Navigacija.
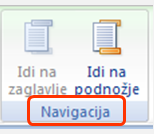
Slika 4.2.25. Gumbi grupe Navigacija
|