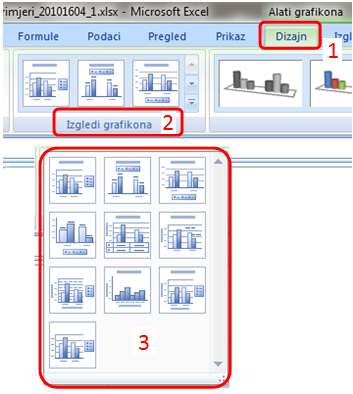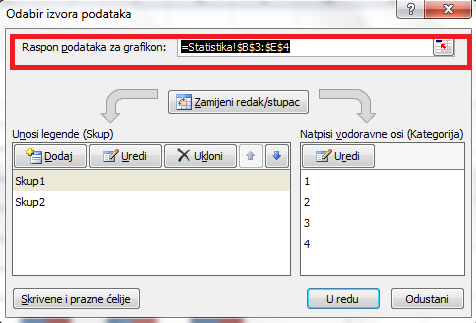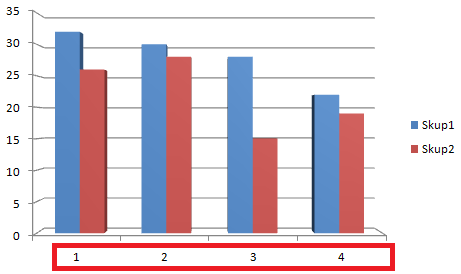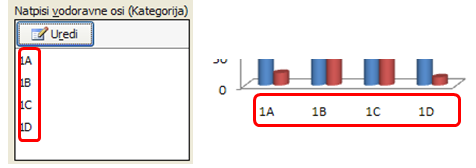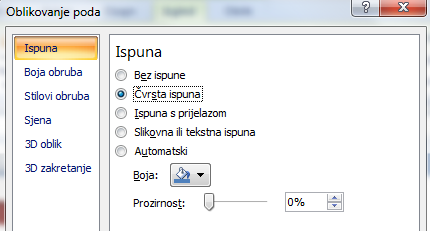|
Zadavanje naziva nizova (skupova)
Ako grafikon nema zabilježen naziv niza otežano je raspoznavanje nizova podataka prema legendi.
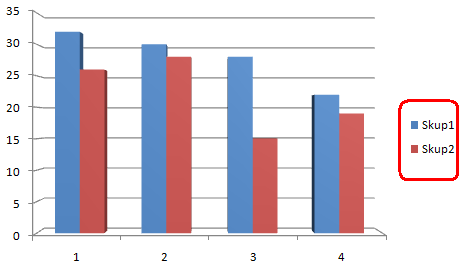
Slika 5.37. Grafikon bez zabilježenog naziva niza
U cjelini Unosi legende (Skup) okvira Odabir izvora podataka omogućeno je određivanje naziva nizova podataka. Uz unos i oblikovanje naziva postojećih nizova-skupova (naredba Uredi), u ovoj je cjelini moguće i uklanjanje postojećih nizova (naredba Ukloni).
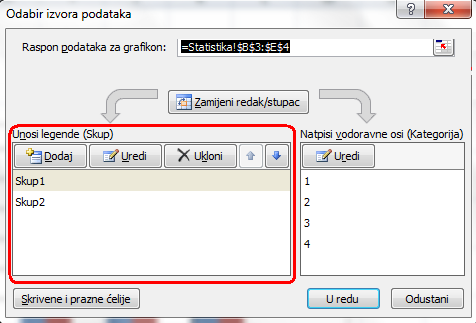
Slika 5.38. Unosi legende (Skup)
Naziv niza podataka zadaje se odabirom naredbe Uredi koja otvara okvir Uređivanje skupova.
Nazivi nizova podataka najčešće su zapisani kao zaglavlja redaka ili stupaca na radnom listu s grafički prikazanim podatcima. Stoga, valja znati vratiti se na radni list i odabrati ćelije s potrebitim podacima što znatno olakšava unos sadržaja (drugi način podrazumijeva direktni unos sadržaja tipkovnicom)..

Slika 5.39. Uređivanje skupova
Da bi se vratili na područje radnog lista zbog odabira raspona ćelija potrebno je kliknuti mišem na crvenu oznaku s desnog kraja okvira. Potom valja označiti potrebito područje na radnom listu s podatcima. Na kraju, za povratak u okvir Uređivanje skupova treba ponovo kliknuti na istu oznaku.
Primjer pokazuje način zadavanja naziva niza podataka iz raspona ćelija C2:C10. Naziv tog niza zapisan je u ćeliji C1.
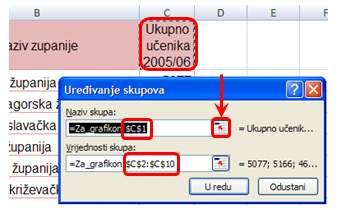
Slika 5.40. Zadavanje naziva niza
Podaci koji se prikazuju u okviru Uređivanje skupova govore o zabilježenom odabranom nizu ćelija koje su prikazane grafikonom i o nazivu tog niza.
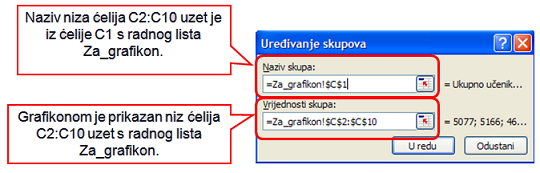
Slika 5.41. Zapis niza ćelija prikazanih grafikonom i naziv tog niza ćelija
Kao što je već rečeno, drugi način unosa naziva niza podataka je upis naziva tipkovnicom. Taj način rada prikazuje sljedeće slika:
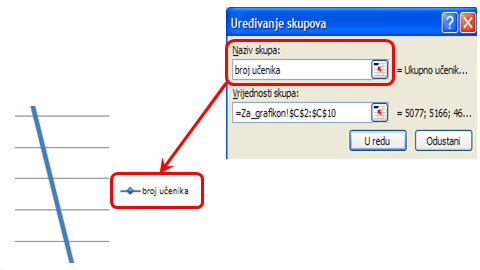
Slika 5.42. Način unosa naziva niza podataka
|