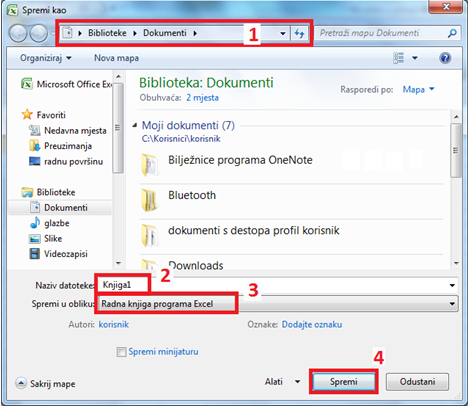|
Rad s radnim listovima
Sve potrebite informacije o nazivima i svrsi pojedinih dijelova prozora programa MS Excel 2007 dane su u cjelini Prozor programa.
Radni se listovi mogu umetati, brisati, a može im se mijenjati i naziv. Mogu se premještati i kopirati unutar svoje radne knjige, ali i u neku drugu, trenutno otvorenu radnu knjigu. Ove se radnje najjednostavnije izvode pozivom kontekstualnog izbornika (desni klik mišem) na područje trake kartica radnih listova te odabirom željene naredbe.
Slika 1.1.8. Ponuda kontekstualnog izbornika pozvanog na područje trake kartica radnih listova
Kod kopiranja i premještanja radnog lista u drugu, otvorenu radnu knjigu, potrebno je: u okviru U knjigu podesiti naziv željene radne knjige, a u okviru Prije lista podesiti lokaciju u radnoj knjizi na koju će radni list biti postavljen.
Kod kopiranja dodatno treba označiti i ponudu Stvori kopiju.
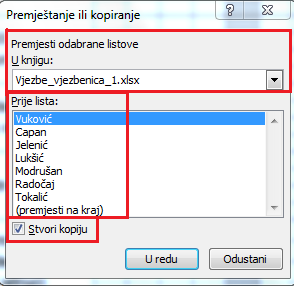
Slika 1.1.9. Kopiranje/premještanje radnog lista u drugu radnu knjigu
Neke od ovih radnji moguće je izvesti i na kraći način. Za promjenu naziva radnog lista dovoljno je dvokliknuti na njegovu karticu, pa upisati novi naziv.
Slika 1.1.10. Promjena naziva radnog lista
Radnim se listovima može promijeniti poredak tako da se uz pritisnuti lijevi gumb miša kartica željenog lista povuče mišem s jednog na drugi položaj.
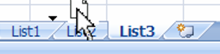
Slika 1.1.11. Promjena poretka radnih listova
|