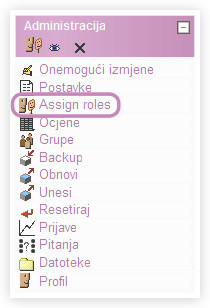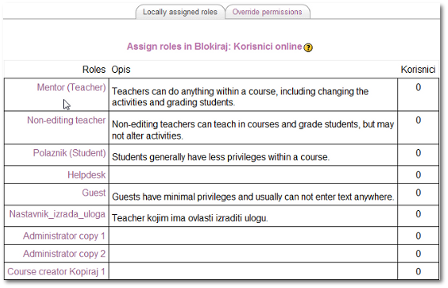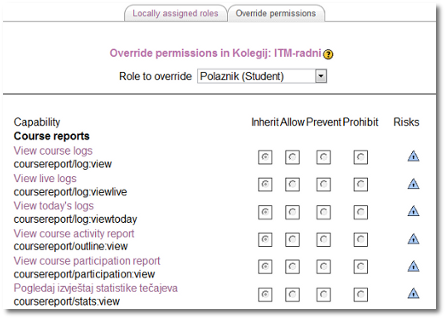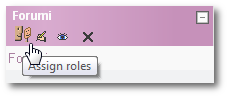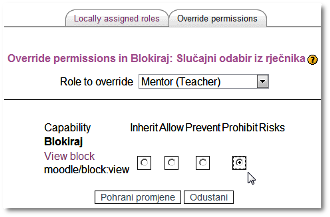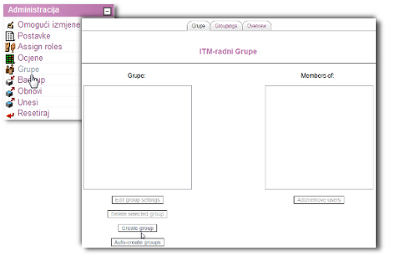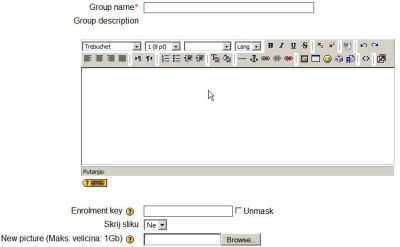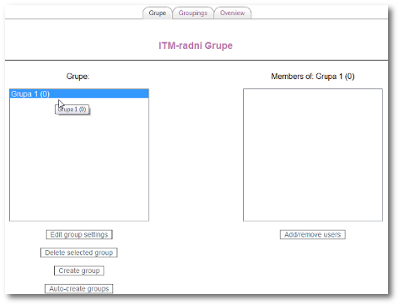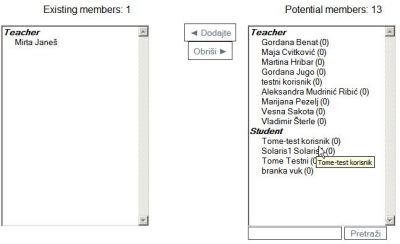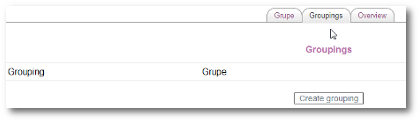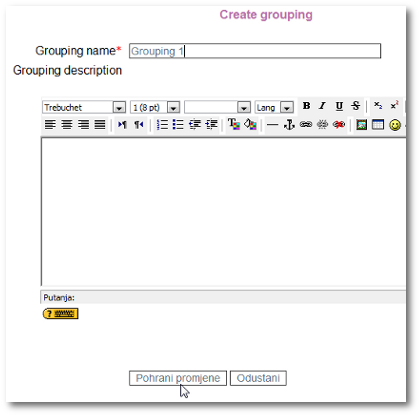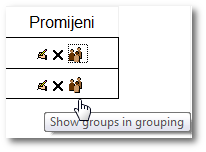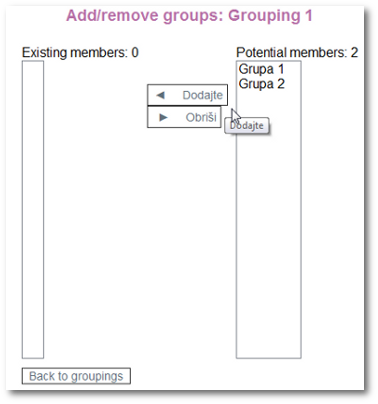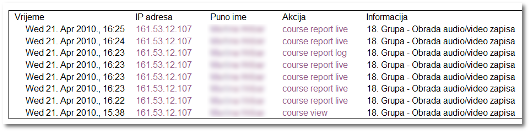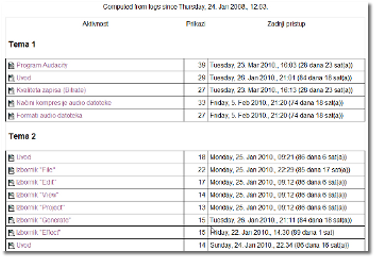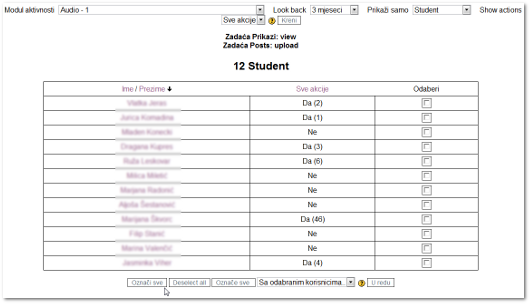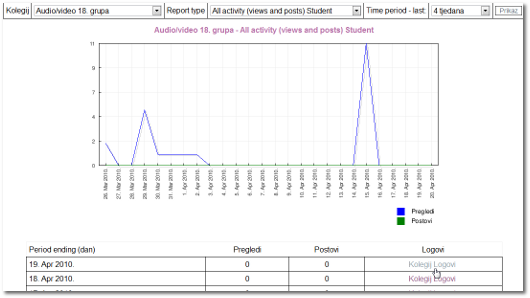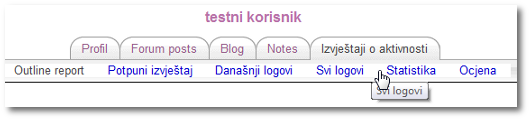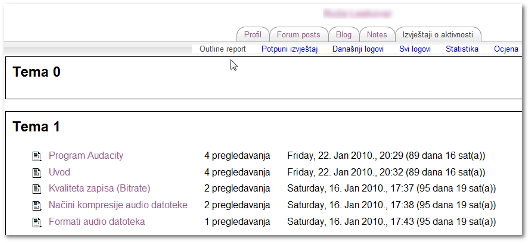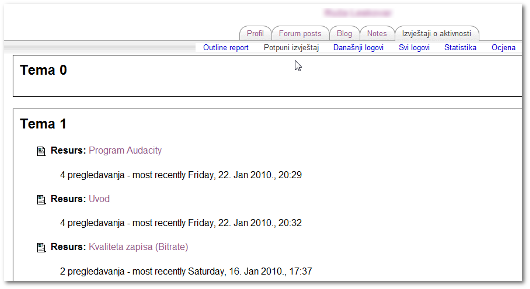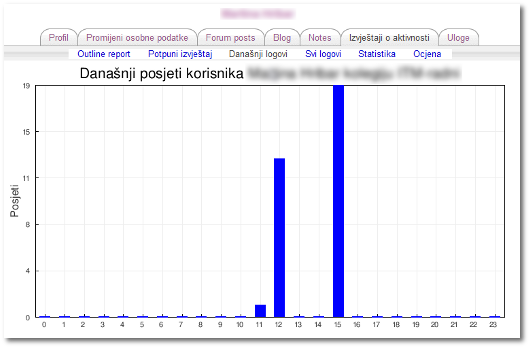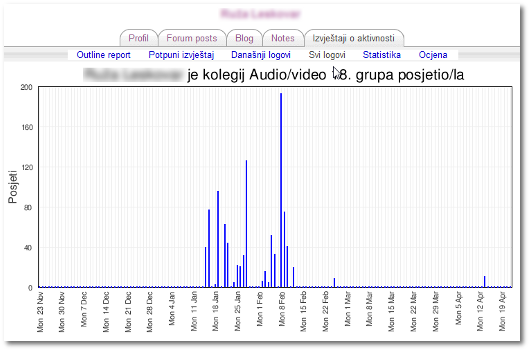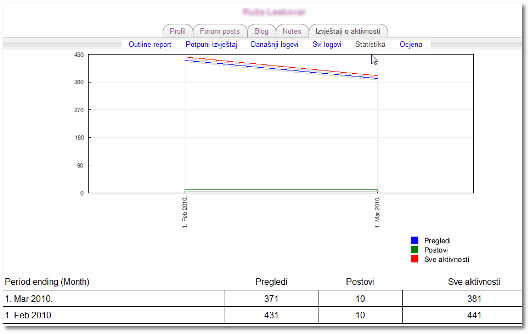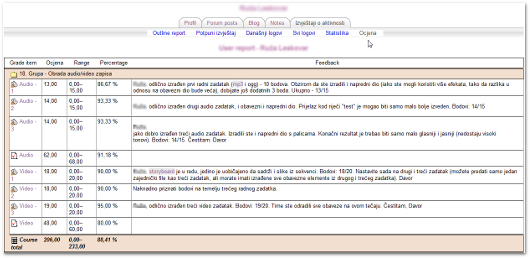Rad s polaznicima
| Website: | CARNET - Arhiva 2021 Loomen |
| Kurs: | Izrada online tecaja pomoću Moodle-a - Master Kopiraj 1 |
| Buch: | Rad s polaznicima |
| Gedruckt von: | Invitado |
| Datum: | Wednesday, 5. November 2025, 10:50 |
Beschreibung
Rad s polaznicima
|
Sadržaj i aktivnosti petog poglavlja |
|||
|
Nakon što ste izradili cjelokupan sadržaj vašeg tečaja, prije no što započnete s njegovim prvim izvođenjem, u tečaj je potrebno dodati polaznike. U poglavlju koje je pred vama upoznat ćete se s alatima pomoću kojih ćete upisati polaznike te odrediti prava pristupa pojedinim sadržajima. Također ćete se upoznati s mogućnostima praćenja rada polaznika tijekom tečaja.
Nakon ovog poglavlja moći ćete:
|
|||

|
|
Dodavanje polaznika u tečaj |
|
Prije dodavanja polaznika u tečaj polaznici već trebaju biti registrirani u sustav Moodle. Podsjetite vaše polaznike na registraciju u sustav Moodle na adresi https://moodle.carnet.hr . Prijava u sustav vrši se pomoću elektroničkog identiteta iz AAI@EduHr sustava dobivenog na ustanovi. Obavezni podaci, u obrascu za registraciju označeni crvenom zvjezdicom, koje je potrebno upisati su: ime, prezime, mail adresa, grad i država dok ostale podatke možete upisati i naknadno. Postupak dodavanja polaznika u tečaj pogledajte u video demonstraciji.
Odabirom Assign roles u lijevom administratorskom sučelju pristupate izborniku za dodavanje polaznika. Ovisno o tome želite li u svoj tečaj dodati polaznike kao studente, nastavnike ili im želite dodijeliti neku treću ulogu, odaberite jednu između ponuđenih uloga. Pri odabiru uloge pristupate sučelju dodavanja polaznika u tečaj. U desnom stupcu nalazi se popis svih korisnika sustava Moodle. Lijevi stupac određen je za polaznike vašeg tečaja. Pronađite korisnika u desnom stupcu i kliknite na strelicu kako bi ga prebacili u svoj tečaj. Svakom korisniku možete dodijeliti status „nevidljivi“. U tom slučaju jedino nastavnik vidi polaznika u tečaju, odnosno, polaznik nije vidljiv ostalim polaznicima tečaja. Status „nevidljivi“ aktivira se klikom na prazan kvadrat pored ikone „oko“ prije dodavanja korisnika u tečaj. U opciji Override permission odabirom određene uloge možete toj ulozi definirati prava pristupa pojedinim blokovima ili pojedinim aktivnostima unutar tečaja. |

|
|
Prava pristupa dijelovima sadržaja |
||||
|
Nakon dodavanja polaznika u tečaj te određivanja uloga, za pojedinu ulogu moguće je definirati prava pristupa sadržaju na nivou cijelog tečaja. Ovisno o želji nastavnika, definirana prava pristupa mogu se tijekom tečaja promijeniti, a promjene se mogu odnostiti na sve iil samo na pojedine dijelove tečaja.
Na razini cijelog tečaja opcija Assign roles - Locally assigned roles omogućit će registraciju korisnika u tečaj u određenoj ulozi.
Koje će ovlasti biti dodijeljene pojedinoj ulozi te koji će sadržaji tim ulogama biti vidljivi moguće je podesiti u opciji Override permissions. Postavke ove opcije unaprijed su podešene i rijetko će ih biti potrebno mijenjati.
Na razini blokova i aktivnosti opcija Assign roles omogućit će posebne ovlasti korisniku samo za taj blok ili aktivnost.
Primjerice, studentu je moguće za određeni dio sadržaja dati nastavničke ovlasti pa će on moći kreirati novi ili ažurirati postojeći sadržaj.
U opciji Override permissions moguće je nekoj ulozi zabraniti ili ograničiti pristup određenom bloku. Primjerice, nastavniku je moguće ograničiti pristup dijelu sadržaja kojeg će uređivati studenti.
Šire ovlasti korisnicima na tečaju moguće je dopustiti određivanjem postavki uloga u Administracijskom bloku. |
||||

|
|
Kreiranje grupa |
||||
|
U bloku Administracija odabirom linka Grupe moguće je pristupiti sučelju za kreiranje i rad sa grupama.
Odabirom opcije Create group otvara se mogućnost za unos naziva nove grupe, njen opis, dodjeljivanje zaporke za pristup (polaznik unosom zaporke postaje član grupe i može pristupiti tečaju) te postavljanje fotografije. Na ovaj način može se kreirati potreban broj grupa.
Kreirane grupe pojavljuju se u lijevom stupcu.
Polaznici se dodaju u grupu odabirom naslova grupe iz lijevog stupca a potom opcije Add/remove users koja se nalazi u podnožju desnog stupca. Pojavljuje se novo sučelje s dva stupca. U desnom stupcu nalaze se polaznici tečaja koji još nisu članovi prikazane grupe, dok se u lijevom stupcu nalaze polaznici odabrane grupe. Dodavanje korisnika u grupu moguće je njegovim odabirom u desnom stupcu te odabirom opcije Dodajte. Polaznika iz grupe moguće je maknuti na način da se polaznik prvo označi a potom odabere opcija Obriši. Jedan polaznik može se nalaziti u više grupa.
Grupe kreiramo ukoliko želimo dobiti odvojene grupe polaznika koje će sudjelovati na istoj aktivnosti. Svaka aktivnost u svojim postavkama može imati drugačije određen grupni rad. U postavci Grupni oblik ponuđene su tri mogućnosti:
Osim kroz postavke pojedine aktivnosti, grupni oblik rada moguće je odrediti i klikom na ikonu Grupe koja je vidljiva uz svaku aktivnost kada su omogućene izmjene.
|
||||

|
|
Grupiranje grupa |
||||
|
Grupe se također mogu grupirati. Klikom na oznaku Groupings koja postaje dostupna klikom na link Grupe u bloku Administracija, otvara se mogućnost za kreiranje groupinga ili "grupe grupa" u koju možemo dodati jednu ili više prethodno kreiranih grupa polaznika.
Odabirom opcije Create grouping otvara se prozor za unos imena groupinga te njegov opis.
Nakon pohranjivanja promjena sustav prikazuje tablicu postojećih groupinga, grupa koje su im članovi, broj aktivnosti te mogućnost editiranja (mijenjanja postavki, brisanja i ažuriranja članstva).
Dodavanje grupa groupingu omogućava opcija Show groups in grouping.
Kao i kod dodavanja polaznika i ovdje se otvaraju dva stupca - stupac postojećih i stupac potencijalnih članova. Iz stupca potencijalnih članova odabire se željena grupa, a potom dodaje pomoću opcije Dodajte ili briše pomoću opcije Obriši. Obrisane grupe bit će ponovno prikazane na popisu potencijalnih članova. Jedna grupa može se nalaziti u više groupinga.
Groupingse kreiramo ukoliko želimo dobiti odvojene grupe polaznika koje će sudjelovati na različitim aktivnostima. Pritom je u opciji Grupni oblik, u postavkama aktivnosti, potrebno odabrati odvojene grupe (Separate groups), a u opciji Grouping odabrati ime željenog groupinga. Na ovaj će način aktivnosti moći pristupiti isključivo grupe koje su članovi odabranog groupinga odnosno, polaznici koji su članovi tih grupa.
|
||||

|
|
Praćenje rada polaznika i aktivnosti na kolegiju |
|
Opcija Prijave Nastavniku je omogućen pristup različitim vrstama informacija o zbivanjima na kolegiju i relativno jednostavno praćenje rada polaznika i njihovih aktivnosti pomoću opcije Prijave, koja je dostupna kroz blok Administracija. Odabirom opcije Prijave otvara se sučelje s padajućim izbornicima za odabir kriterija izvještaja:
Ispod filtera za odabir nalaze se sljedeći linkovi:
Osvježeni zapisi u zadnjih sat vremena - brzi link odabirom kojeg se generira izvještaj o aktivnostima u zadnjih sat vremena. Izvještaj o aktivnosti (po temama) Izvještaj o aktivnosti prikazan je po temama, onako kako su raspoređene unutar tečaja. Prikazana polja su sljedeća: ime resursa ili aktivnosti uz pripadajuću ikonu (oznaku vrste), broj pristupa/pregleda, datum i vrijeme zadnjeg pregleda, broj dana i sati od zadnjeg pregleda. Izvještaj o aktivnosti (po korisnicima, uz odabir filtera) Izvještaj prikazuje aktivnosti po korisnicima uz odabir sljedećih kriterija:
Izvještaj prikazuje imena i prezimena polaznika te podatke o akcijama (broj odabira, postova ili svih akcija) na odabranoj aktivnosti ili resursu. Mogućnosti koje se nalaze ispod prozora izvještaja su: Označi sve, Odznači sve i Označi sve „Ne“ te padajući izbornik Sa odabranim korisnicima… Dodaj/pošalji poruku. Na ovaj način nastavnik jednostavno može odabranoj grupi polaznika poslati poruku.
Statistika (statistički prikaz uz odabir filtera) Izvještajem se dobiva statistički prikaz aktivnosti i pregleda na kolegiju u odabranom vremenskom periodu. Nastavniku su dostupni sljedeći kriteriji: kolegij, vrsta izvještaja (sve aktivnosti za sve uloge, sve aktivnosti za nastavnika, sve aktivnosti za studenta, sve aktivnosti za administratora, pregledi za sve uloge, postovi za sve uloge), odabir vremenskog perioda (do 2 godine unatrag). Nakon što sustav generira izvještaj dobiva se grafički prikaz korištenja unutar odabranih kriterija te statistika po danima. Odabirom linka Kolegij logovi za određeni dan dobiva se detaljniji izvještaj o vremenu pristupa, IP adresi korisnika, punom imenu korisnika, vrsti akcije te imenu kolegija za koji je izvještaj izrađen. |

|
|
Izvještaj o aktivnosti polaznika |
|
Izvještaj o aktivnosti dostupan je preko bloka Korisnici, odabirom linka Sudionici, potom imena polaznika te prozora Izvještaj o aktivnosti. Za razliku od Prijava, ova vrsta izvještaja omogućava lakše individualno praćenje rada polaznika.
Izvještaj o aktivnosti ima mogućnosti generiranja sljedećih izvještaja: Osnovni izvještaj (Outline report) - prikazuje popis resursa i aktivnosti kojima je polaznik pristupao i njihov broj, prikazano po temama. Potpuni izvještaj - prikazuje detaljniji prikaz resursa i aktivnosti kojima je polaznik pristupao, prikaz po temama. Današnji logovi - prikazuje detaljan prikaz dnevnih logova s točnim vremenom pristupanja i popisom akcija uz grafički prikaz. Svi logovi - predstavlja prikaz svih logova i akcija od prvog pristupanja polaznika tečaju Statistika – prikazuje statistički i brojčani prikaz aktivnosti, pregleda i postova, za odabranog sudionika Ocjena – predstavlja brzi link na User report za odabranog polaznika. Isti je izvještaj dostupan i preko linka Ocjene u administratorskom sučelju uz odabir polaznika iz padajućeg izbornika. Daje detaljan prikaz ocjena po aktivnostima, postotka ostvarene ocjene u odnosu na maksimalnu moguću te prikaz komentara nastavnika na predane zadatke i testove.
|

|