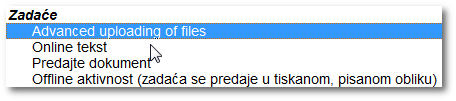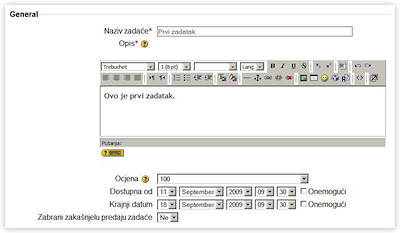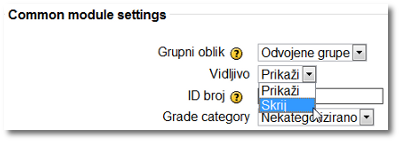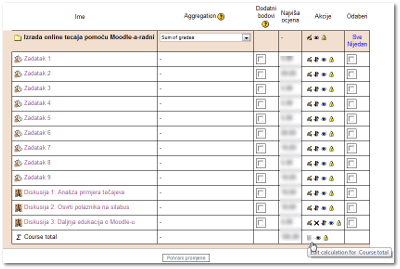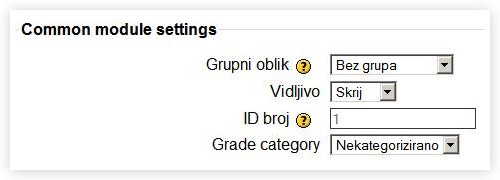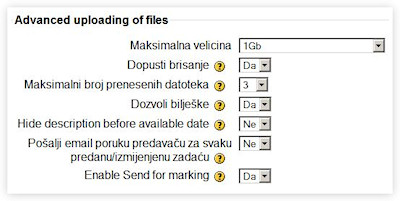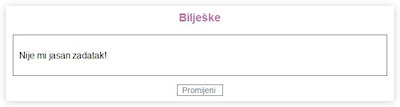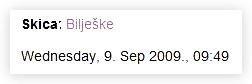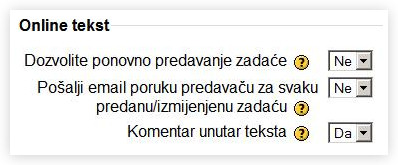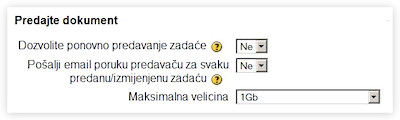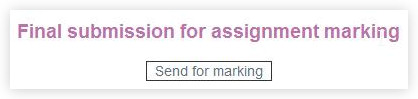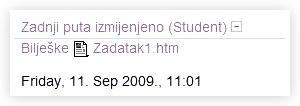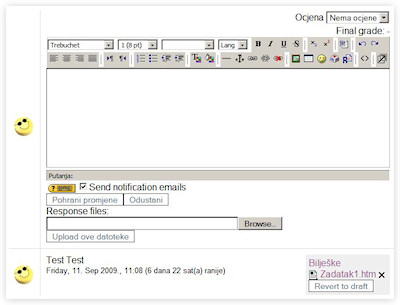Zadaće
| Sitio: | CARNET - Arhiva 2021 Loomen |
| Curso: | Izrada online tecaja pomoću Moodle-a - Master Kopiraj 1 |
| Libro: | Zadaće |
| Imprimido por: | Gost (anonimni korisnik) |
| Día: | Wednesday, 5 de November de 2025, 16:35 |
Descripción
Zadaće
|
Sadržaj i aktivnosti sedmog poglavlja |
||||
|
U lekcijama poglavlja koje slijedi, upoznat ćete se sa značenjem procesa evaluacije znanja polaznika, kako tijekom tako i na kraju obrazovnog procesa. Također ćete se upoznati s raspoloživim alatima za provjeru znanja.
Nakon ovog poglavlja moći ćete:
|
||||

|
|
Evaluacija rada polaznika |
||||
|
Obrazovanje putem Interneta predstavlja novu paradigmu učenja jer u odnosu na tradicionalno obrazovanje gdje je u središtu obrazovnog procesa uglavnom bio nastavnik, sada to u najvećem dijelu postaje polaznik od kojeg se očekuje izrazita aktivnost, motiviranost i samodisciplina u svladavanju gradiva online tečaja. Prema istraživanju CARNetovog referalnog centra za metodiku i komunikaciju u e-obrazovanju, u prosjeku oko 25% polaznika ne završi online tečajeve do kraja. Odustajanje od tečaja (tzv. drop-out–rate) najčešće se događa na samom početku tečaja ali i tijekom održavanja tečaja.
Evaluacija znanja polaznika tijekom i na kraju obrazovnog procesa predstavlja iznimno važan element u izradi online tečaja jer utječe na motiviranost studenata da što aktivnije sudjeluju u nastavnim procesima te samim time utječe na povećanje kvalitete procesa učenja. Evaluacija znanja polaznika može se provesti i prije samog početka tečaja u svrhu provjere predznanja polaznika kao preduvjeta za pohađanje određenog online tečaja. Pri tome je iznimno važno da se polaznici tečaja i prije početka samog tečaja upoznaju s načinom rada na tečaju, alatima te kriterijima prema kojima će se odvijati ocjenjivanje. Na autoru je tečaja da prema postavljenim nastavnim ciljevima definira tipove zadataka te razradi različite kriterije za procjenu uspjeha polaznika, kao npr. rezultate zadataka (individualnih ili grupnih), ispita znanja, aktivnost i zalaganje tijekom tečaja (sudjelovanje u raspravama, praćenje lekcija i sl.). Preporuka je da zadaci budu koncipirani tako da kroz praktičan rad polaznici mogu primijeniti ono što su naučili na tečaju. Pri tome tema zadatka treba biti smislena i zanimljiva polaznicima. Preporuka je da zadatak ima nekoliko faza koje će postepeno voditi do konačnog rezultata (projektni tip zadatka) kao što u ovom tečaju polaznici kroz nekoliko faza izrađuju svoj osobni online tečaj. Ukoliko nije moguće zadatak koncipirati na način da se faze zadatka nadograđuju jedna na drugu, treba ih koncipirati po nekom drugom načelu koje će pospješivati učenje, npr. od lakšeg ka težem, od jednostavnijeg ka složenijem ili sl. Uz sam opis zadatka autor treba definirati i broj bodova koji pojedini zadatak donosi kao i kriterije za ocjenjivanje zadatka. U Moodle-u, autorima tečajeva na raspolaganju su sljedeći alati za provjeru znanja:
Njihove mogućnosti i načini primjene opisani su u lekcijama koje slijede.
|
||||

|
|
Uvod u Zadaće |
|
U Moodle-u postoje dva osnovna tipa ispitivanja to su Zadaće i Testovi. Za razliku od Testova, koji su kompleksniji u mogućnostima provjere znanja, Zadaće je jednostavnije postaviti. Zadaće omogućuju polaznicima jednostavno dodavanje datoteka raznih oblika, od dokumenata, prezentacija, slika te kraćih video zapisa. Zadaće se ne moraju uvijek koristiti na način da se u njih dodaju datoteke. Mogu se koristiti i za vođenje evidencije o nekom drugom načinu ispitivanja. To mogu biti uobičajeni testovi ili zadaće koje se predaju u pisanom obliku. Kreiranje zadaće Zadaće je relativno jednostavno i brzo kreirati tako da polaznici u kratkom roku mogu početi slati svoje odgovore. Odabirom linka Omogući izmjene, u središnjem stupcu iz padajućeg izbornika Dodajte aktivnost, odaberite Zadaće.
U osnovnoj instalaciji Moodlea (1.9.8) postoje četiri načina predaje zadaće.
Odabirom željene aktivnosti dodajemo zadaću u naš tečaj. |

|
|
Postavke alata Zadaće |
||||
| Svaka od četiri navedene vrste zadaća ima jednake osnovne postavke. Objasnimo Opće postavke: Zadaći trebamo dodijeliti naziv kao i opis očekivanih aktivnosti polaznika. Također možemo definirati hoće li zadaća biti ocijenjena i u tom slučaju odrediti njenu maksimalnu ocjenu. Možemo izabrati vrijeme dostupnosti zadaće polaznicima te odrediti mogućnost predaje nakon isteka zadanog vremena. U opciji Common module settings može se odabrati grupni oblik rada, odnosno, hoće li Zadaća biti vidljiva samo jednoj grupi polaznika ili svim polaznicma.
Ukoliko ćete u administraciji polaznika koristiti posebnu kolonu s izračunavanjem, ID broj će vam pomoći pri kreiranju forumule, kao identifikator određene aktivnosti.
U bloku Administracija potrebno je odabrati Ocjene, a potom iz padajućeg izbornika Choose an action - Simple ili Full view. Dostupna je tablica tablica s popisom svih aktivnosti. U zadnjem retku tablice nalazi se Course total koji u stupcu Akcije nudi opciju kalkulatora (Edit calculation for Course total).
Prosjek ovih ocjena bit će izračunat za svakog studenta i prikazan u posebnom stupcu. |
||||

|
|
Posebne kategorije ocjena |
|
Ukoliko je potrebno koristiti posebne kategorije ocjena Grade cateogory, u padajućem izborniku odaberite odgovarajuću kategoriju. Otvaranje posebne kategorije ocjena korisno je želite li računati ocjene samo određenih aktivnosti. Primjerice, suma ocjena Foruma 1, Foruma 2 te Drugog ispita. Posebne kategorije kreiraju se također u Ocjenama - Categories and Items - Simple ili Full view. Odaberite opciju Dodajte kategoriju, odredite joj ime, način računanja ocjene, oznaku potkategorije, njen ID broj, vrstu ocjene (bez ocjene, Value - opciju s određivanjem minimalne i maksimalne ocjene, Scale - omogućava odabir skale ocjena iz padajućeg izbornika ili Tekst - omogućava samo povratnu informaciju. Pri određivanju tipa ocjene treba voditi računa o tome da se računati mogu jedino Value i Scale opcije. Moguće je odrediti ocjenu potrebnu za prolaz, način prikaza ocjene te broj decimalnih mjesta ukoliko je potreban kod brojčanih ocjena. Također je moguće ocjene studentima učiniti nevidljivima (Hidden) ili ih zaključati (Locked) čime je onemogućeno naknadno editiranje, te podesiti vrijeme trajanja obiju opcija.
Kako bi vaše promjene ostale sačuvane potrebno je odabrati opciju Pohrani. |

|
|
Napredno dodavanje datoteka |
|
Napredno dodavanje datoteka ili Advandced uploading of files pruža mogućnost višestruke predaje zadaće te omogućuje definiranje interakcije između nastavnika i polaznika. Nakon uvodnih postavki moguće je odrediti maksimalnu veličinu datoteke za učitavanje. Najveća dopuštena veličina datoteke određena je kako na razini cijelog sustava, (određuje je sistem administrator Moodle-a) tako i na razini tečaja (određuje je nastavnik u Bloku: Administracija - Postavke - Maksimalna veličina uploada). Ukoliko postoji potreba za dodavanjem veće datoteke nego što je dopušteno, potrebno je javiti se Moodle administratoru na Moodle@CARNet.hr. U opciji Dopusti brisanje moguće je definirati dopušta li se polaznicima brisanje već predane ali neocijenjene zadaće (datoteke). Polaznik može izbrisati zadaću (datoteku) sve dok ne potvrdi njeno slanje pomoću opcije Send for marking. Neki zadaci zahtijevaju predaju više datoteka. Broj datoteka koje polaznici mogu predati za određeni zadatak određuje se u opciji Maksimalni broj prenesenih datoteka. Ovaj podatak nije vidljiv polaznicima no, ukoliko se želi spriječiti učitavanje nepotrebnih datoteka potrebno je definirati njihov točan broj. U dijelu Dozvoli bilješke, ukoliko je omogućen, polaznici mogu unositi pisani tekst na za to predviđeno mjesto koje može poslužiti i kao mjesto za komunikaciju nastavnika i polaznika. Poruke su vidljive nastavniku u Zadaćama, u dijelu Predane zadaće.
Nastavnik može omogućiti primanje obavijesti putem e-maila o svakoj novoj promjeni koju polaznik napravi u zadatku, ako doda bilješku ili neku datoteku u zadatak, o čemu ćemo detaljnije govoriti u sljedećoj lekciji. U slučaju da se na tečaju nalazi više grupa polaznika i nastavnika, e-mail će primiti samo nastavnici koji imaju pravo pristupa ocjenjivanju radova. Potvrdna opcija Enable Send for marking, omogućuje polazniku da obavijesti nastavnika o završetku svoga zadatka. Nastavnik može ili ocijeniti zadatak ili zatražiti dodatni rad na njemu te postaviti zadatak kao predložak. Postupak naprednog upload of files u tečaj pogledajte u video demonstraciji.
Jedan od načina predaje zadatka je i Advandced uploading of files ili Napredno predavanje zadataka. Ono pruža mogućnost višestruke predaje zadaće te omogućuje definiranje interakcije između nastavnika i polaznika. Sada ste pristupili sučelju za uređivanje njegovih postavki. Upišite obvezna polja kao što su Naziv zadaće i njezin opis. Odredite i maksimalnu ocjenu zadatka, njegovu dostupnost polaznicima te odredite hoćete li zabraniti zakašnjelu predaju zadatka. U bloku Advanced uploading of files možete odrediti maksimalnu veličinu datoteke za učitavanje. Najveća dopuštena veličina datoteke određena je kako na razini cijelog sustava tako i na razini tečaja. Možete definirati hoćete li dopustiti polaznicima brisanje već predanog, a neocijenjenog zadatka. Također možete odrediti i maksimalan broj datoteka koje polaznici mogu učitati u sustav. Ova informacija nije vidljiva studentima. U dijelu Dozvoli bilješke, ukoliko ga omogućite, polaznici mogu unositi pisani tekst na za to predviđeno mjesto koje može poslužiti i kao mjesto za komunikaciju nastavnika i polaznika. Nastavnik može omogućiti primanje e-mail poruke prilikom svake nove polaznikove promjene u zadatku, ako doda recimo komentar ili novu datoteku. Potvrdna opcija Enable Send for marking, omogućuje polazniku obavijestiti nastavnika o završetku svoga zadatka. Pohranite promjene i vratite se na početno sučelje tečaja. Na početnom sučelju nalazi se vaš zadatak. Sada ćemo pogledati kako sve to vidi polaznik, odnosno na koji način su vidljivi zadaci u polaznikovom sučelju. Na početnom sučelju vidljiv je zadatak. Nakon što student odabere Zadatak dostupne su mu informacije o Temi zadatka te njegovoj dostupnosti. Ukoliko student želi predati zadatak, odnosno učitati željenu datoteku u sustav, treba pronaći datoteku na svom računalu, odabrati ju te kliknuti na Upload ove datoteke. Klikom na Promijeni može uz zadatak dodati i bilješke. Za predaju zadatka na ocjenjivanje, treba kliknuti na Send for Marking. Polazniku se javlja poruka da jednom kada preda zadatak, neće više moći brisati ili dodavati datoteke. Opcija koju je nastavnik odabrao prilikom postavki zadatka. Vratimo se nastavničkom pristupu tečaju. Klikom na zadatak, nastavnik ima uvid u broj predanih zadaća – u ovom slučaju je to jedna zadaća. U sučelju predane zadaće nastavnik ima uvid u poslane zadaće i eventualne komentare polaznika. Za pregled polaznikovih bilješki odnosno komentara koji su stigli uz predani zadatak kliknite na Bilješke. Za pregled zadaće kliknite na naziv zadaće te odlučite želite li datoteku pohraniti na svoje računalo ili je samo pogledati. Klikom na status Ocjena odnosno Nadogradi možete ocijeniti zadatak. Možete ga dodatno komentirati bilo preko tekst editora ili nove učitane datoteke. Nakon ocjenjivanja pohranite promjene. Pogledajmo sada kako polaznik vidi povratnu informaciju o svom zadatku. Klikom na zadatak u polazničkom sučelju u bloku povratna informacija o zadaći polaznik ima uvid u ocjenu koju mu je nastavnik dodijelio, kao i dodatni komentar uz ocijenjenu zadaću. |

|
|
Online tekst |
|
Jedan od načina predaje Zadaće je i Online tekst. Nakon što se popuni Opći dio (General) moguće je kreirati svoj Online tekst.
Ovdje je moguće urediti hoće li se polazniku dozvoliti ponovno predavanje zadaće te omogućiti primanje e-mail poruke prilikom svake nove polaznikove promjene u zadatku. Ukoliko je potrebno omogućiti dodavanje komentara unutar teksta, tada će se polaznikov originalni predani tekst prilikom nastavnikovog ocjenjivanja zadatka kopirati u polje za povratnu informaciju. Na taj način je nastavniku olakšano komentiranje pojedinih dijelova zadatka, primjerice, prilikom ocjenjivanja, nastavnik može promjenom boje slova označiti tekst koji želi istaknuti. Online tekst je vrlo jednostavan i brz alat za dobivanje tekstualnih odgovora tipa eseja. Od polaznika se očekuje pisanje zadatka (teksta) direktno na za to predviđeno mjesto, dakle bez predaje već postojeće datoteke (recimo iz Worda). |

|
|
Predajte dokument |
|
Izborom Predajte dokument polaznici imaju mogućnost učitavanja datoteke sa svog računala, te na taj način nastavniku predaju zadatak. Nastavnik treba odrediti maksimalnu veličinu datoteke koje studenti mogu učitati u sustav. No, kako smo već napomenuli najveća dopuštena veličina datoteke određena je na razini cijelog sustava, a određuje ju administrator Moodle-a. To bi značilo da ako je na razini sustava maksimalna dopuštena veličina datoteke 100MB nastavnik može odrediti maksimalnu veličinu datoteka, no ne višu od 100MB. U kategoriji Predajte dokument možete dozvoliti višestruku predaju zadaće te omogućiti primanje e-mail poruke prilikom svake nove polaznikove promjene u zadatku. Za vrstu učitanog dokumenta u principu nema ograničenja. Jedino ograničenje može predstavljati način na koji će biti postavljeno računalo polaznika odnosno nastavnika kako bi pregledalo određenu vrstu datoteka. Na primjer, ukoliko se dostavlja neki dokument pisan u MS Wordu (nastavak .doc ili docx) tada na računalu, na kojem ćemo pokušati pogledati tu datoteku, treba biti instaliran MS Word ili neki drugi program koji je pogodan za otvaranje takve vrste datoteke. |

|
|
Offline aktivnost |
|
Izborom Offline aktivnosti nastavnik može postaviti svoj zadatak, no polaznici ga ne predaju "online" u sustavu već se predaja zadatka nastavniku vrši na drugi način. Polaznici mogu predati zadatke osobno nastavniku ili ih poslati e-mailom i sl. Ovaj oblik predaje zadataka koristi se u kombiniranoj nastavi. U slučaju korištenja Offline aktivnost, u dijelu Ocjene kreira se kolona u koju može upisati ocjene predanih zadaća polaznika, te se na taj način dobiva prostor za evidenciju ocjena i zadataka koji nisu direktno učitani u sustav Moodle. |

|
|
Predaja zadatka |
|
Kako predani zadaci polaznika bili vidljivi kao i njihovi eventualni komentari koje su navodili uz predane zadatke potrebno je odabrati link Zadaće - Ime zadatka - Predane zadaće Za čitanje sadržaja datoteke koju je dostavio polaznik, potrebno je odabrati naziv datoteke te ju pohraniti na svoje računalo. U primjeru koji je prikazan na slici Predane zadaće polaznik je u okviru predaje zadaće dostavio nastavniku jednu datoteku i jednu bilješku. Kako polaznik nije odabrao opciju Send for marking zadatak nije predan na ocjenjivanje. U tom slučaju kod dijela Zadnji put izmjenjeno stoji oznaka Skica koja polazniku omogućuje daljnji rad na dokumentu. U slučaju da je polaznik odabrao opciju Send for marking zadatak bi se predao nastavniku na ocjenjivanje i polaznik više ne bi mogao raditi na dokumentu.
Prilikom odabira opcije Send for marking, nastavnik prima obavijest da je polaznik završio sa zadatkom te ga je predao na ocjenjivanje.
Nakon što je pogledao polaznikovu zadaću nastavnik odabirom opcije Ocjena može ocijeniti zadatak, prilikom čega, primjenjuje bodovanje određeno u postavkama zadaće. Nastavnik može napisati komentar, dodati datoteku ili odabirom opcije Revert to draft vratiti zadaću na ponovnu predaju. |

|
|
Video demonstracija: Zadaće |
|
U video demonstraciji pogledajte postupak učitavanja zadaće u sustav Moodle.
Jedan od načina predaje zadatka je i Advandced uploading of files ili Napredno predavanje zadataka. Ono pruža mogućnost višestruke predaje zadaće te omogućuje definiranje interakcije između nastavnika i polaznika. Sada ste pristupili sučelju za uređivanje njegovih postavki. Upišite obvezna polja kao što su Naziv zadaće i njezin opis. Odredite i maksimalnu ocjenu zadatka, njegovu dostupnost polaznicima te odredite hoćete li zabraniti zakašnjelu predaju zadatka. U bloku Advanced uploading of files možete odrediti maksimalnu veličinu datoteke za učitavanje. Najveća dopuštena veličina datoteke određena je kako na razini cijelog sustava tako i na razini tečaja. Možete definirati hoćete li dopustiti polaznicima brisanje već predanog, a neocijenjenog zadatka. Također možete odrediti i maksimalan broj datoteka koje polaznici mogu učitati u sustav. Ova informacija nije vidljiva studentima. U dijelu Dozvoli bilješke, ukoliko ga omogućite, polaznici mogu unositi pisani tekst na za to predviđeno mjesto koje može poslužiti i kao mjesto za komunikaciju nastavnika i polaznika. Nastavnik može omogućiti primanje e-mail poruke prilikom svake nove polaznikove promjene u zadatku, ako doda recimo komentar ili novu datoteku. Potvrdna opcija Enable Send for marking, omogućuje polazniku obavijestiti nastavnika o završetku svoga zadatka. Pohranite promjene i vratite se na početno sučelje tečaja. Na početnom sučelju nalazi se vaš zadatak. Sada ćemo pogledati kako sve to vidi polaznik, odnosno na koji način su vidljivi zadaci u polaznikovom sučelju. Na početnom sučelju vidljiv je zadatak. Nakon što student odabere Zadatak dostupne su mu informacije o Temi zadatka te njegovoj dostupnosti. Ukoliko student želi predati zadatak, odnosno učitati željenu datoteku u sustav, treba pronaći datoteku na svom računalu, odabrati ju te kliknuti na Upload ove datoteke. Klikom na Promijeni može uz zadatak dodati i bilješke. Za predaju zadatka na ocjenjivanje, treba kliknuti na Send for Marking. Polazniku se javlja poruka da jednom kada preda zadatak, neće više moći brisati ili dodavati datoteke. Opcija koju je nastavnik odabrao prilikom postavki zadatka. Vratimo se nastavničkom pristupu tečaju. Klikom na zadatak, nastavnik ima uvid u broj predanih zadaća – u ovom slučaju je to jedna zadaća. U sučelju predane zadaće nastavnik ima uvid u poslane zadaće i eventualne komentare polaznika. Za pregled polaznikovih bilješki odnosno komentara koji su stigli uz predani zadatak kliknite na Bilješke. Za pregled zadaće kliknite na naziv zadaće te odlučite želite li datoteku pohraniti na svoje računalo ili je samo pogledati. Klikom na status Ocjena odnosno Nadogradi možete ocijeniti zadatak. Možete ga dodatno komentirati bilo preko tekst editora ili nove učitane datoteke. Nakon ocjenjivanja pohranite promjene. Pogledajmo sada kako polaznik vidi povratnu informaciju o svom zadatku. Klikom na zadatak u polazničkom sučelju u bloku povratna informacija o zadaći polaznik ima uvid u ocjenu koju mu je nastavnik dodijelio, kao i dodatni komentar uz ocijenjenu zadaću. |

|