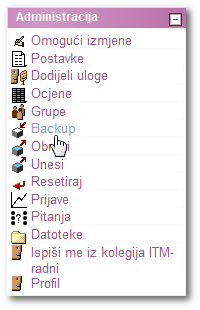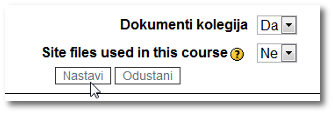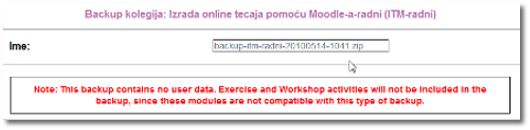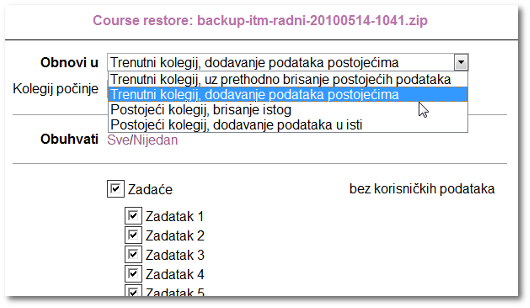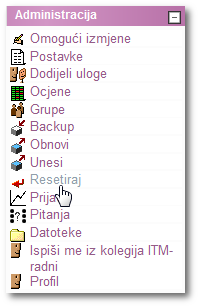Upravljanje tečajem
| Sitio: | CARNET - Arhiva 2021 Loomen |
| Curso: | Izrada online tecaja pomoću Moodle-a - Master Kopiraj 1 |
| Libro: | Upravljanje tečajem |
| Imprimido por: | Invitado |
| Día: | Wednesday, 5 de November de 2025, 01:28 |
Descripción
Upravljanje tečajem
|
Sadržaj i aktivnosti osmog poglavlja |
|||
|
U ovom poglavlju upoznat ćete se s postupkom izrade sigurnosne kopije tečaja te postupkom vraćanja kopije u tečaj. U nastavku poglavlja opisan je postupak vraćanja tečaja u počeno stanje u slučajevima višekratnog korištenja.
Nakon ovog poglavlja polaznici će moći:
|
|||

|
|
Izrada sigurnosne kopije tečaja |
||||||||
|
Opcija Backup, u bloku Administracije, omogućavan izrada sigurnosne kopije tečaja koja će sadržavati sve ili samo odabrane aktivnosti. Sigurnosne kopije omogućavaju i prebacivanje pojedinih resursa i aktivnosti u drugi tečaj.
Klikom na navedenu opciju, otvara se sučelje za odabir podataka sigurnosne kopije u kojem se nalazi stupac s popisom elementa svih aktivnosti i resursa u tečaju. Sustav će automatski predložiti uključivanje svih podataka u sigurnosnu kopiju. Ako ne želite pohraniti sve podatke, listu prilagodite na način da pojedini podatak isključite klikom na kvačicu pored naslova aktivnosti i resursa ili pojedinog elementa. Zbog sigurnosnih razloga, ulozi nastavnika u CARNetovom Moodle sustavu nije ponuđena mogućnost pohrane korisničkih podataka, iako ona unutar sustava postoji. Sigurnosna kopija sadržavat će stoga aktivnosti i resurse koje ste odabrali no, bez korisničkih unosa za aktivnosti poput poruka i foruma i podataka o korisničkim računima polaznika. Prilikom odabira podataka s liste korisni su linkovi Sve/Nijedan koji se nalaze na vrhu stranice. Odabirom ovih linkova možete uključiti ili isključiti sve elemente pojedinog stupca. Ispod popisa aktivnosti nalaze se dvije dodatne opcije:
Nakon odabira podataka i opcija za pohranu odaberite Nastavi. Otvara se prikaz svih elemenata sigurnosne kopije s upozorenjem da kopijom nisu obuhvaćeni korisnički podaci. Sustav je budućem zip dokumentu već dodijelio naziv koji možete promijeniti jednostavnim upisom željenog naziva u polje Ime. Odaberite Nastavi. Sustav prikazuje tijek procesa izrade sigurnosne kopije. Ukoliko je proces bio uspješan na dnu stranice bit će prikazana poruka Backup izvršen uspješno. Ukoliko je došlo do pogreške sustav će prikazati u kojem dijelu se ona nalazi. Nakon ispravljene pogreške bit će potrebno ponoviti proces. Ukoliko je backup izvršen uspješno odaberite Nastavi. Prikazuje se mapa s novom sigurnosnom kopijom te popisom svih postojećih sigurnosnih kopija, ukoliko su prethodno kreirane. Sve sigurnosne kopije su zip dokumenti. Sigurnosne kopije dostupne su i preko linka Obnovi u bloku Administracija. Pored svakog zip dokumenta nalaze se mogućnosti za njegovo dekomprimiranje, prikaz popisa/sadržaja, obnavljanje (u novi ili isti tečaj) te ažuriranje imena. Sigurnosnu kopiju možete preuzeti na svoje računalo desnim klikom miša na dokument (ukoliko koristite Internet Explorer), odabirom mogućnosti Save target as, a potom i odgovarajuće mape na vašem računalu u koju želite spremiti dokument. Preporuka je dokument dodatno pohraniti i na vanjski medij za pohranu.
Nakon što demo tečaj koji ste izradili tijekom pohađanja tečaja Izrada online tečaja pomoću Moodle-a bude izbrisan, tečaj ćete, ukaže li se potreba, moći vratiti učitavanjem sigurnosne kopije u novi, prazni tečaj u Moodle-u. Za otvaranje novog tečaja potrebno je popuniti Zahtjev za novim tečajem s kojim ste se već susreli prilikom otvaranja demo tečaja. Želite li sačuvati dio podataka koji nije obuhvaćen sigurnosnom kopijom primjerice ocjene ili diskusije, sadržaj stranice možete spremiti kao bilo koji drugi sadržaj s Interneta - u .html, .txt ili .mht formatu, odabirom funkcije File – Save as… u pregledniku.
|
||||||||

|
|
Vraćanje sigurnosne kopije |
|
Nakon što je administrator odobrio vaš novi tečaj u bloku Administracija odaberite link Obnovi. Pomoću opcija Upload datoteke – Browse – Upload ove datoteke pronađite sigurnosnu kopiju koja se nalazi na vašem računalu ili mediju za pohranu i učitajte je u tečaj. Odaberite Obnovi. Pojavljuje se ime odabrane sigurnosne kopije i poruka da će dokument biti moguće obnoviti u postojeći ili potpuno novi kolegij. Ulozi nastavnika u CARNetovom Moodle sustavu nije ponuđena mogućnost kreiranja potpuno novog kolegija, iako ona unutar sustava postoji. Odaberite Da za nastavak obnavljanja tečaja. Sustav prikazuje elemente tečaja pohranjene u sigurnosnoj kopiji. Odaberite Nastavi. S obzirom da kopiju obnavljate unutar praznog tečaja iz padajućeg izbornika odaberite opciju Trenutni kolegij, dodavanje podataka postojećima. Ako ne želite obnoviti cijeli tečaj, odaberite željene resurse, aktivnosti i dodatne opcije. Odaberite Nastavi. Sustav upozorava da bi proces obnavljanja tečaja mogao trajati duže vrijeme. Odaberite Obnovi tečaj!. Sustav prikazuje proces obnove tečaja. Ukoliko je proces bio uspješan na dnu stranice bit će prikazana poruka Obnavljanje tečaja uspješno. Odaberite Nastavi. Sustav prikazuje uspješno obnovljeni tečaj. Tečaj je smješten u kategoriju koju je odredio administrator prilikom odobravanja vašeg zahtjeva za otvaranjem tečaja. Ukoliko je došlo do pogreške sustav će prikazati u kojem dijelu se ona nalazi. Nakon ispravljene pogreške bit će potrebno ponoviti proces.
|

|
|
Vraćanje tečaja u početno stanje |
|
Ako se isti tečaja koristi višekratno, odabirom opcije Resetiraj u bloku Administracija, tečaj se može pripremiti za novu skupinu polaznika za koje je potrebno obrisati podatke i unose prethodnih polaznika odnosno, vratiti na početno stanje.
Pomoću ove opcije, odabirom kućice za svaku ponuđenu mogućnost, na početno stanje je moguće postaviti:
|

|