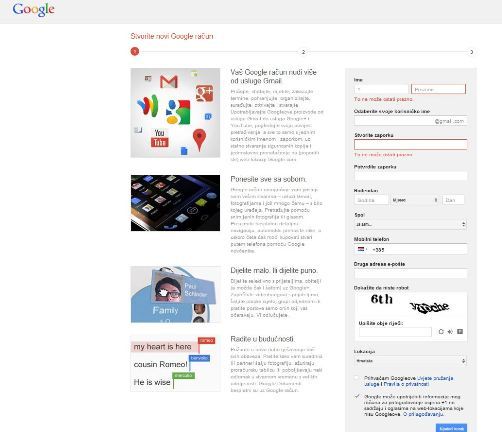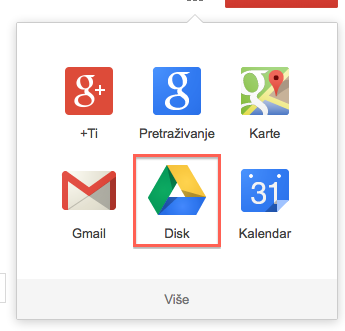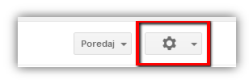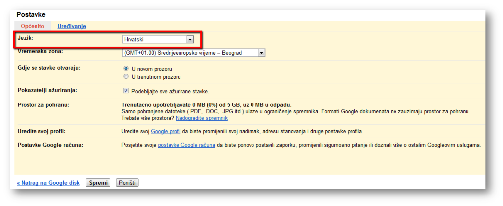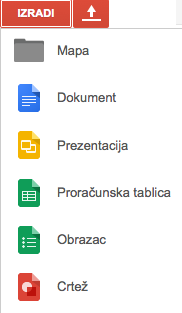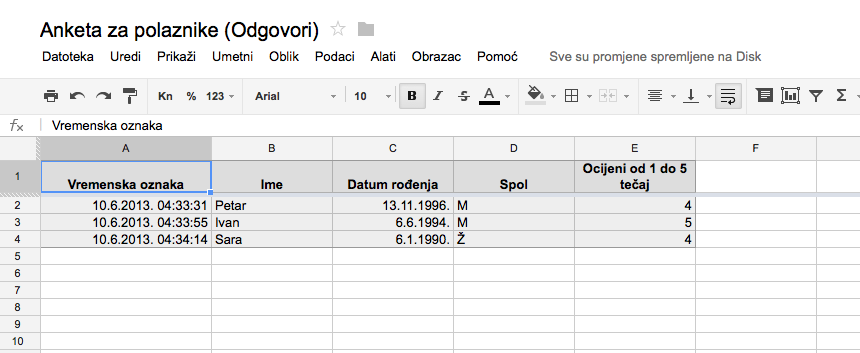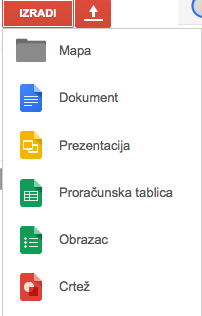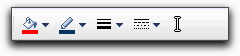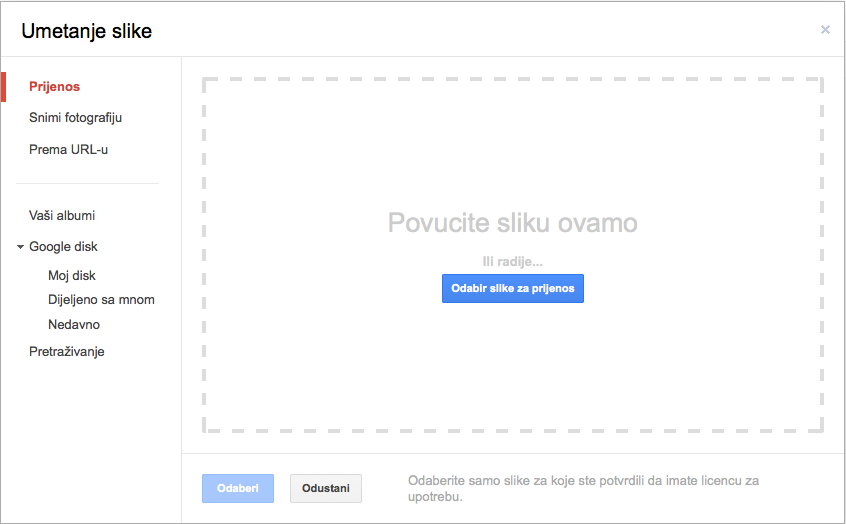Uvod u Google dokumente
| Site: | CARNET - Arhiva 2021 Loomen |
| Course: | Osnove korištenja Google dokumenata-stari |
| Book: | Uvod u Google dokumente |
| Printed by: | Gost (anonimni korisnik) |
| Date: | Wednesday, 5 November 2025, 1:15 AM |
Description
Saznajte što su Google dokumenti, koje su njihove mogućnosti i naučite kako se njima koristiti.
| O tečaju U ovom poglavlju možete saznati koja je svrha ovoga tečaja i koji su ishodi učenja te se možete upoznati s uputama za polaznike i vidjeti tko je izradio tečaj. |
|
|
|
Svrha ovog tečaja i ishodi učenja Svrha ovog tečaja je pomoći nastavnicima da unaprijede svoju nastavu koristeći besplatne alate za stvaranje i dijeljenje dokumenata unutar prozora web preglednika.
Po završetku ovog tečaja, polaznici će moći:
|
|
|
|
Upute za polaznike Pristup tečaju slobodan je za sve korisnike CARNetovog sustava Moodle. Nakon pristupanja sustav vas je dodao tečaju u ulozi studenta i možete ga pregledavati neograničen broj puta. Za odjavu iz tečaja potrebno je odabrati mogućnost Ispiši me iz kolegija koja se nalazi u bloku Administracija, u lijevom stupcu tečaja, a dostupna je i u korisničkom profilu. Nakon odjave tečaj se više neće prikazivati u popisu vaših kolegija na naslovnici. Ista pravila vrijede i za tečajeve koje smo odabrali kao primjere dobre prakse.
Tečaj Osnove korištenja Google diska izrađen je u resursu koji se naziva Knjiga (eng. Book), a omogućit će vam jednostavno i lagano prolaženje kroz sadržaj. Na naslovnici tečaja, u lijevom i desnom stupcu, možete pronaći blokove koji vam mogu pomoći u učenju i snalaženju unutar tečaja.
|
|
|
|
Uvod u Google disk U ovom tečaju možete saznati što je Google disk, koje su njegove mogućnosti, kako se njime služiti te kako ga primijeniti u nastavi. |
|
|
|
Google disk, što je to? Google disk je jedan od besplatnih društvenih programskih alata Weba 2.0, koji omogućava jednostavno kreiranje dokumenata na webu, dodavanje postojećih dokumenata na web, organizaciju dokumenata u datoteke, dijeljenje dokumenata te istovremeni rad više korisnika na jednom dokumentu u realnom vremenu. Prednost Google diska je što su dostupni bilo kada i s bilo kojeg računala spojenog na Internet. Google disk može olakšati rad u mnogim područjima života, a u ovom tečaju ćemo se usmjeriti na njegovu primjenu u nastavi. Upotreba Google diska može pojačati suradnju između učenika i nastavnika, povećati entuzijazam i angažman učenika u učenju, osigurati upotrebu suvremenih tehnologija u učenju, a osim toga, ima i ekološku komponentu jer smanjuje korištenje papira. Korištenje Google diska može doprinijeti onemogućavanju kampanjskog učenja te potaknuti timski rad i jednak doprinos svih učenika u timu. Naime, Google disk bilježi svaku promjenu kao i vrijeme koje je učenik proveo na pojedinom dokumentu. Na taj način nastavnik može pratiti angažman svakog pojedinog učenika. |
|
|
|
Zašto koristiti Google disk? Video zapis - Google Docs in Plain English Google (10. rujna 2007.) Google Docs in Plain English [Video zapis]. Preuzeto s http://www.youtube.com/watch?v=eRqUE6IHTEA Dom je mjesto gdje čuvamo predmete koji su nam potrebni. Bilo da je to kosilica ili lonac za kavu, oni imaju svoje mjesto u našem životu. Naravno, ni s našim dokumentima nije ništa drugačije. Godinama se nalaze na našem računalu. Svaka osoba ima jedan takav dom za dokumente na svome računalu. Kad imamo potrebu podijeliti dokument, obično ga priložimo e-mail poruci i pošaljemo prijateljima ili kolegama s posla u njihov dom za dokumente na njihovom računalu. Problem je sljedeći: kada priložite dokument e-mail poruci, kreiraju se kopije tog priloga. Razmislite o ovome: ako pošaljete e-mail poruku s privitkom na adrese tri osobe, isti dokument će postojati na četiri različita mjesta. To je problem. Postoji bolji način koji znači reći 'do viđenja' zbrkanim privitcima. Ova vrsta doma nije na vašem računalu, već na Internetu. Zbog toga je dijeljenje dokumenata i kolaboracija na dokumentima puno jednostavnija i pruža vam potpunu kontrolu nad time tko može pristupiti i vidjeti vaše dokumente. Osnovna ideja je da umjesto prilaganja dokumenta e-mail poruci, pogledamo kako možemo priložiti e-mail adresu dokumentu. Upoznajte Sam. Sam je urednik u biltenu pod nazivom Oak Tree View. Ona radi s lokalnim piscima koji bi htjeli izdavati svoje članke u biltenu. Sam voli svoj posao, ali je često frustrirana kada gubi vrijeme na organiziranje i upravljanje svih članaka. To je poznat problem. Svaki mjesec pisci pošalju nacrte svojih članaka kao prilog e-mail poruci. Ona ih pregleda i pošalje nazad s komentarima. Od jednog članka može nastati šest različitih verzija istog dokumenta, a da ne spominjemo razmjenu bezbrojnih e-mail poruka. Sam se često osjeća zatrpana prilozima e-mail poruka. Teško joj je pratiti sve verzije dokumenata koje prima od pisaca. Kako se bliži rok, frustracija raste. Negdje mora popustiti. Sam pokušava nešto novo: Google dokumente. Evo što se događa. Prvo, posjećuje stranice Google dokumenata i kreira besplatan Google račun. Prijavljuje se i zato što su neki članci već napisani, učitava ih sa svojeg računala. U trenu su Google dokumenti promijenili članke s njenog računala u online verzije. Sada samo treba pozvati pisce da surađuju na dokumentima. Evo kako. Klikne 'Share' (dijeli), unese e-mail adrese i odabere 'Invite Collaborators' (pozovi suradnike). Aplikacija Google dokumenata pošalje piscima e-mail poruku sa sigurnim linkom direktno na dokument. Jedan klik i pisci mogu uređivati i sačuvati dokument online. To znači da kad Julie uređuje dokument, Sam odmah vidi promjene. Budući da je samo jedna verzija tog dokumenta, nema zabune oko ažuriranja dokumenta; sve je sačuvano, zajedno s povijesti svih izmjena i svih verzija dokumenata. Sve tri vrste dokumenata sada mogu imati siguran dom na Internetu koji funkcionira točno kao i Samini dokumenti. Sam je puno lakše. Sada može biti pravi urednik umjesto guru za dokumente. A, za sljedeći bilten, ni jedna e-mail poruka nije poslana i Sam je završila svoj posao tjedan dana ranije. Dijeljenje dokumenata je jednostavno, a sve je besplatno. Google dokumenti su zakon! |
|
|
|
Mogućnosti Google diska Aplikacija Google disk sve dokumente pohranjuje u oblaku. S bilo kojeg računala je moguće prenijeti datoteke ili cijele mape, uključujući niz vrsta datoteka u rasponu od tekstualnih dokumenata, različitih formata slika pa sve do video formata. Moguće je dodavanje i .pdf dokumenata koje će Google aplikacija konvertirati u tekst. Prostor koji vam je na raspolaganju iznosi 5GB i to je potpuno besplatno, a sve iznad toga se naplaćuje. Pretvorba dodanih datoteka u oblik Google dokumenta omogućuje zajedničko uređivanje u realnom vremenom te međusobnu komunikaciju u obliku čavrljanja. Prilikom preuzimanja datoteka iz aplikacije Google disk datoteke se mogu ponovo pretvoriti u neki od formata prihvatljiv za korištenje lokalno na računalu. |
|
|
|
Kako započeti? Preduvjet za korištenje Google diska je posjedovanje Google korisničkog računa. Ako nemate otvoren korisnički račun možete ga otvoriti ovdje https://accounts.google.com/NewAccount. Klikom na sliku otvara se slika u novom prozoru Nakon što ste kreirali svoj korisnički račun na stranici www.google.hr odaberite ikonu
Aplikacija Google disk prevedena je i na hrvatski jezik. Jezik možete odabrati klikom na gumb Postavke u gornjem desnom uglu ekrana i odabirom opcije Postavke u padajućem izborniku.
Klikom na sliku otvara se slika u novom prozoru |
|
|
|
Vrste dokumenata u aplikaciji Google disk U aplikaciji Google disk moguće je kreirati ili dodati sljedeće vrste dokumenata:
Svaku od navedenih vrsta dokumenata moguće je dijeliti s neograničenim brojem osoba i dodjeljivati razine pristupa dokumentu. Dokumente može uređivati više osoba istovremeno i u svakom trenu vidjeti koji urednik je učinio koju promjenu i kada. |
|
|
|
Dokumenti za obradu teksta Aplikacija Google disk za obradu teksta ima funkcije i mogućnosti jednake kao i drugi programi za obradu teksta pa ako se služite nekima od njih na svojem računalu, tada vam ni ova aplikacija neće biti nova.
Tekstualni dokument je moguće uređivati i formatirati prema vlastitim potrebama i željama kroz velik broj opcija. Na alatnoj traci uvijek su dostupne osnovne opcije poput određivanja fonta, stilova, pozicioniranja teksta, dodavanja slika i poveznica te prilagodbe za ispis, aplikacija Google dokumenata, a naprednije opcije su dostupne kroz izbornike iznad alatne trake. Matematičke jednadžbe Google dokumenti omogućavaju korištenje matematičkih jednadžbi, koje nastavnicima mogu olakšavati na primjer pripremu pismenih testova iz matematike za učenike.Dostupne su sljedeće vrste matematičkih simbola:
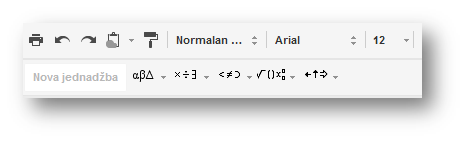 Ako u svoj dokument želite dodati matematičku jednadžbu u izborniku Umetni odaberite Jednadžba. Pojavit će se mali kvadratić u kojem možete upisati jednadžbu, a istovremeno će se ispod glavnog izbornika pojaviti dodatan izbornik s ponuđenim dodatnim matematičkim simbolima koje možete koristiti. Knjižne oznake Aplikacija omogućava i unošenje knjižnih oznaka u dokument. Knjižne oznake su prečice do određenih mjesta u dokumentu. One mogu biti vrlo korisne kada trebate napraviti tablicu sadržaja ili kada želite skočiti s jednog dijela dugog dokumenta na drugi bez pomicanja. Za stvaranje knjižne oznake u dokumentu kliknite gdje želite postaviti oznaku u dokumentu i u padajućem izborniku Umetni odaberite Knjižna oznaka.
Knjižna oznaka je korisna ako je povežete s nečim. Da biste stvorili vezu prvo označite tekst koji želite povezati. Jednako tako možete kliknuti bilo gdje u dokumentu da biste stvoriti poveznicu. Iz padajućeg izbornika Umetni odaberite Veza ili jednostavno kliknite na ikonu veze na alatnoj traci. U prozoru Uređivanje veze odaberite opciju Knjižna oznaka da biste vidjeli oznake koje ste stvorili i odaberite oznaku koju želite povezati. |
|
|
|
Proračunske tablice Izrada proračunskih tablica kao i u mnogim drugim alatima za izradu proračunskih tablica ima veliki broj mogućnosti. Način izrade tablica u Google dokumentima nalikuje onom u Microsoftovom Excelu pa je samim time poznat krugu korisnika koji su upoznati s osnovama rada na računalu. Slika 7 Alatna traka Stoga ćemo navesti samo mogućnosti i opcije koje nude proračunske tablice u Google dokumentima:
Izrada i oblikovanje proračuske tabliceSCREENCAST Transkript Nakon izbora odredišta dokumenta, Unutar izbornika “Izradi” potrebno je odabrati “Proračunsku tablicu”.Na samom početku se imenuje dokument. Sadržaj se unosi u čelije, a svaka čelija je određena slovom stupca i brojem retka (npr. čelija A3, čelija A1).Pri unosu sadržaja, navigacija među čelijama odvija se pomoću tipkovnice ili miša. Nad unešenim podacima uz prethodno označavanje primjenjuju se različite operacije koje se nalaze u izborniku Umetni -> Funkcija. Sadržaj cijelog retka ili stupca može se označiti klikom na broj retka ili slovo stupca. Oblik rezultata prilagođava se odabirom Oblik ->Broj, te se izabere prikladni oblik broja (npr. zaokruživanje na dvije decimale). Način prikaz veće količine sardržaja unutar iste čelije mijenja se pomoću opcije “Prelomi tekst” unutar alatne trake. Formatiranje tablice i unešenog sadržaja jednako je kao i u ostalim aplikacijama slične namjene – čelije se mogu spajati, tekst poravnavati, mijenjati font, odabrati boju pozadine, odrediti obrub tablice… Jedna od dodatnih mogućnosti je zamrzavanje jednog ili više reda ili stupaca, a primjenjuje se prilikom unosa veće količine sadržaja. Odabirom Prikaži -> Zamrzni retke ili stupce poboljšava se preglednost sadržaja. Opcijom Dodaj list formira se nova proračunsku tablicu unutar istog dokumenta. Klikom na naziv lista, prelazi se iz jedne tablice u drugu
Iz proračunske tablice moguće je stvoriti obrazac s pitanjima koji može poslužiti na primjer kao test znanja za učenike. |
|
|
|
Crteži Google crteži vam pružaju mogućnost kreiranja crteža, uređivanja postojećih, kreiranih lokalno na računalu pa prenesenih u Google disk te dijeljenje s drugima i zajedničko uređivanje crteža. Svoje crteže možete objaviti na Internetu kao sliku ili ih možete preuzeti na svoje računalo u standardnim formatima. Crteže možete umetnuti u Google dokumente, proračunske tablice ili prezentacije koristeći web-međuspremnik (web clipboard). Kreiranje crteža Iz liste ponuđenih dokumenata klikom na gumb Izradi, odaberite Crtež:
Uređivanje crteža U crtež se mogu umetati različiti objekti: linije, oblici, tekstualni okviri ili slike:
Nakon što ste umetnuli oblik, možete ga oblikovati pomoću gumba na alatnoj traci. Ako kliknete na umetnuti oblik pojavit će se gumbi: boja ispune, boja linije, debljina crte, isprekidana crta.
Pomoću ponuđenih gumbi moći ćete:
Umetanje slike U svoj crtež možete umetnuti i sliku sa svojeg računala ili sliku preuzeti s Interneta. Odaberite Umetni - Slika ili kliknite na ikonu Slika na alatnoj traci. Nakon toga možete odabrati jednu od sljedećih opcija:
Umetanje slike u crtež Nakon umetanja slike, na nju možete dodati linije, strelice, oblike i tekstne okvire. Umetnutu sliku možete povećavati i smanjivati povlačenjem jednog od bijelih kvadratića na rubovima slike. Slika se može i rotirati desnim klikom miša na sliku i odabirom opcije "Zakretanje". |
|
|
|
Primjena Google diska u nastavi Primjena Google diska u nastavi je raznolika i za učenike i za nastavnike, no u Hrvatskoj još nije dovoljno raširena pa je teško pronaći primjere dobre prakse. Stoga ćemo, kao primjer dobre prakse, navesti jedan primjer iz inozemstva.
Projektna nastava Upotreba Google diska u projektnoj nastavi sprječava kampanjsko učenje jer nastavnicima, u svakome trenutku, daje uvid u napredak projektnog rada u cjelini i angažiranost pojedinog učenika u projektnom timu.Projektna nastava pojedinim učenicima daje mogućnost da „zabušavaju“ na račun ostalih u projektnom timu. Nastavnici nemaju uvid u količinu uloženog rada pojedinog učenika u timu, a po završetku projekta moraju ocijeniti učenike.
Učenici koji zajedno sudjeluju na projektu mogu svoj dio posla odraditi od kuće i komunicirati s ostalim učenicima u realnom vremenu putem prozora za čavrljanje.
Kvizovi i ankete za učenike Pomoću Google obrazaca nastavnici mogu izraditi kvizove i ankete za učenike i tako na jednostavan način prikupiti veliku količinu podataka koje naknadno mogu obrađivati i unaprijediti nastavu.Završni rad u srednjoj školi Putem Google diska mentor može komentirati te unositi promjene u završni rad svog učenika, a jednako tako može i komunicirati s učenikom putem prozora za čavrljanje u realnom vremenu. |
|
|
|
Primjer dobre prakse Iskustva nastavnika i ravnatelja škola u primjeni Google dokumenata Google (5. kolovoza 2008.) Teacher and Principals Talk about Google Docs [video zapis]. Preuzeto s http://www.youtube.com/watch?v=TYPjJK6LZdMBrumbaugh: Najbitnija stvar kod Google dokumenata je da su dostupni 24/7-365 dana u godini. Davis: Svi moji dokumenti su uvijek dostupni, neovisno o tome kojim računalom pristupam. Levy: Google aplikacije i Google dokumente možemo inkorporirati u gotovo sve što radimo u školi. Heumann: Google dokumenti su mojim učenicima dali puno jaču kontrolu nad svojom edukacijom, nego što su je imali ranije. S Google dokumentima na dokumentima mogu raditi kod kuće, otvoriti ih putem e-maila ovdje i dovršiti. Umjesto gnjavaže sa slanjem i primanjem dokumenata putem e-maila, mogu jednostavno sačuvati dokument i uređivati ga iz Hong Konga, Indije ili od bilo kuda u svijetu. Davis: Sada napokon svi učenici mogu jednako sudjelovati na jednom određenom zadatku, a ne kao ranije kada je jedan učenik sjedio ispred računala dok su ostali virili iza njegovog ramena. Walk: Jedan učenik je započeo pjesmu, a na kraju su pjesmu završila druga dva učenika. Bilo je predivno. Sill: Pogledao sam u Google dokumente i primijetio da dva učenika pišu pjesmu u isto vrijeme, navečer u 23h. Za mene to znači da se obrazovanje odvija u svako doba dana. Ettenheim: Nedavno smo imali učenike iz Virginije i Alaske, koji su pričali o zajedničkom lovu. Učenici s Alaske su pročitali neke priče o New Yorku , ali ih nisu u potpunosti razumjeli jer nisu znali što je podzemna željeznica. Pomislio sam kako je odlično što je moguće razgovarati međusobno, jer kad imamo esej, zanimljivo je dobiti mišljenje drugih o eseju prije predaje. To je prilično slično tome da sjedite pored nekoga i radite na eseju zajedno, a sada svatko može sjediti u svojoj kući, a raditi zajedno na istom eseju. Upravo tako. Spevack: U razredu zajedno radimo na velikom tekstu i prolazimo kroz cijeli proces pripremanja i pisanja teksta: prikupljanje ideja, sastavljanje skice, revidiranje, uređivanje, objavljivanje. I sve to radimo u Google dokumentima. Axelson: Kao učitelju, daje mi priliku da vidim koji učenici najviše rade. Brumbaugh: Želite imati uvid u razvoj svog učenika u pisanju, je li zaista prihvatio učiteljeve komentare i je li ih primijenio u svom radu. Sill: Uvijek kažem učenicima da je moja ideja savršena, dok je netko drugi ne pročita. A, kada razgovaram s drugima o svojoj ideji, ona postaje još bolja. U tome pomažu Google dokumenti. Davis: Prednost Google dokumenata, prezentacija i proračunskih tablica je što omogućavaju učenicima da objavljuju svoje radove te postanu izdavači na svjetskoj razini. Burrell: Nema više „Radim to samo radi bodova koji su mi potrebni za ocjenu, i taj rad će ionako vidjeti samo učitelj“ – sada objavljujem svoje radove koje mogu vidjeti moji školski prijatelji i roditelji. Axelson: Podiže razinu kvalitete njihovog rada, jer počinju shvaćati koliko ljudi može pročitati ono što su napisali i trude se da to bude što bolje. Ettenheim: Trebali smo sakupiti preporuke kolega. Koliko će vremena treba da papir prođe cijeli razred? Sjedeći za stolom jedan učitelj kaže: „Za ovo su očito potrebni Google dokumenti, ne možemo to učiniti nikako drugačije.“ Levy: Prošli tjedan smo imali dane otvorenih vrata vezane uz tehnologiju. Recimo da deset ljudi želi pomoći oko planiranja raznih faza otvorenih vrata. Otvorili smo Google dokument i tamo ćemo voditi evidenciju o tome što je učinjeno i koje smo korake poduzeli; pitanja o kojima trebamo raspraviti. To ne oduzima beskonačno puno vremena na sastanke, odnosno čak nije potreban ni jedan sastanak. Spevack: Djeca koja su bila totalno udaljena od učenja – nisu uopće bila zainteresirana za moje predavanje – dolaze svaki dan i jedva čekaju da sjednu ispred svojih laptopa. Izgleda da to čini predavanje puno interaktivnijim, a učenje je definitivno poboljšano. Heumann: Ako se naučiš koristiti Google dokumentima, nastava postaje puno efikasnija. Štediš vrijeme i možeš se posvetiti poučavanju, umjesto boriti se s uobičajenim problemima nastave uživo. Printstein: Ne mogu ni dokučiti što smo radili prošle godine u ovo vrijeme bez komunikacije, suradnje, i bez mogućnosti koje su nam do sada pružili Google dokumenti da možemo na jednostavan i lagan način čuvati dokumente. Kažem „do sada“ jer nemam pojma što će biti sljedeće. |
|
|