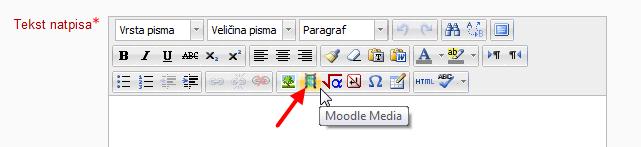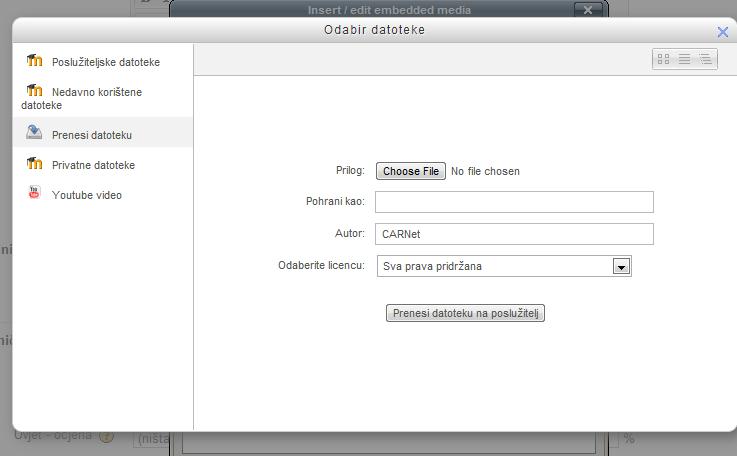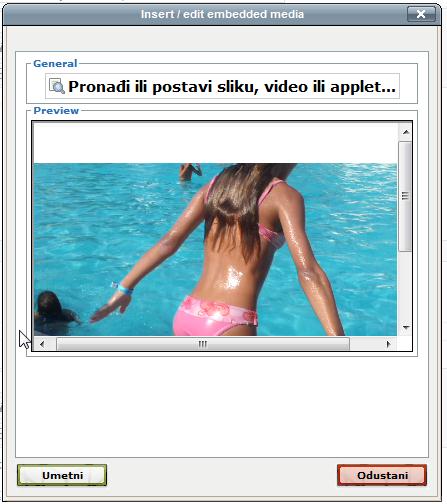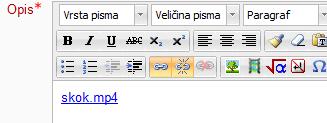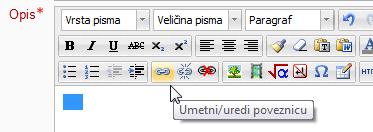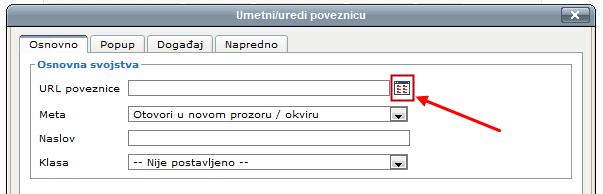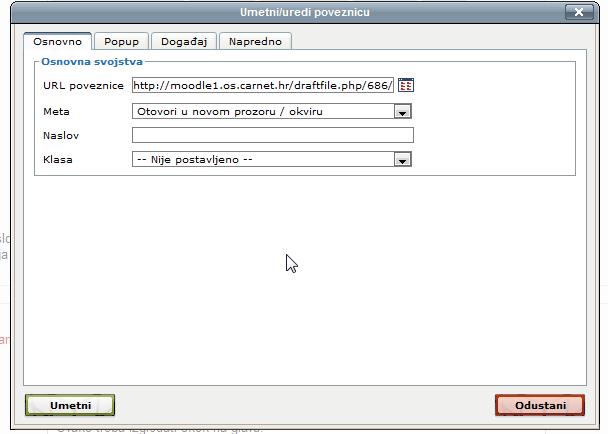Rad s multimedijom
Rad s video i audio zapisima, slikama...
|
Video zapisi |
|
Dodavanje video zapisa u tečaj je vrlo korisno jer omogućava polaznicima da pogledaju snimljena predavanja koja su eventualno propustili, pogledaju upute, demonstracije primjera, simulacije i slično. Poželjno je video zapis pohraniti u Moodle, na poslužitelj, jer je tako lakše upravljanje materijalom. U slučaju nedovoljno prostora na disku poslužitelja ili ograničenjima u vezi veličine pohranjenih datoteka prikladno je pohranjivanje video zapisa u repozitorij kao što su YouTube ili Vimeo i njihovo povezivanje u tečaj. U tom slučaju treba voditi računa o postavkama privatnosti i dijeljenja video materijala pri njihovom postavljanju u repozitorije. Način prikaza video materijala
Upotreba Moodle Media ikone: Ovisno o mjestu gdje želite dodati video zapis u „Omogući izmjene“ modu odaberite opciju „Nadogradi“ ako želite da to bude na već postojećoj stranici ili možete odabrati Dodaj aktivnost ili resurs ako stvarate novi element. Odaberite Moodle Media ikonu:
a zatim Pronađi ili postavi sliku, video ili applet nakon čega se pojavljuje prozor za Odabir datoteke :
Izabirite opciju Prenesi datoteku ako želite prebaciti video zapis pohranjen na vašem računalu ili odaberite neki od ponuđenih repozitorija (popis kojih ovisi o administratorskoj postavci). Popunite polja: ime datoteke, autora i izaberite odgovarajuću licencu i zatim kliknite na Prenesi datoteku na poslužitelj . Video zapis će se pojaviti u Preview prozoru i nakon Umetni pojavljuje se poveznica u editoru.
Na dnu stranice odaberite Pohrani i vrati se na stranicu kolegija ili Pohrani i prikaži što nas vodi na stranicu kolegija na kojoj se sada nalazi poveznica kojom pokrećemo video zapis. Upotreba poveznice Iako korištenje poveznice nema prednosti u odnosu na korištenje Media ikone spominjemo ga zbog popularnosti u starijim inačicama Moodle-a.
Otvara se prozor za izabiranje datoteke. Slijedite uputstva za dodavanje/odabiranje vašeg video zapisa isto kao i kod korištenja Moodle media ikone. Naziv odabrane datoteke će se pojaviti u URL poveznica > Umetni
|