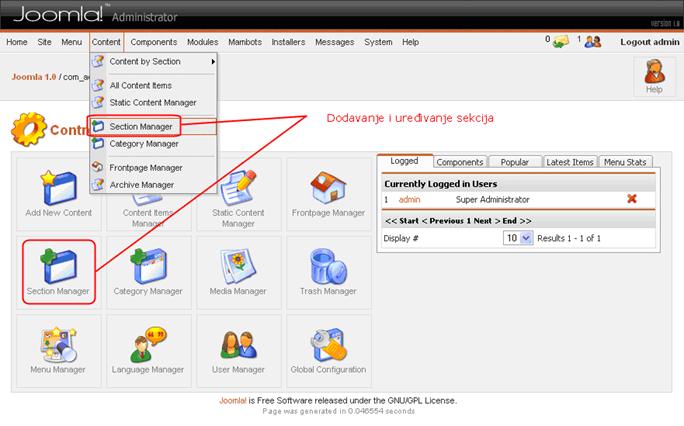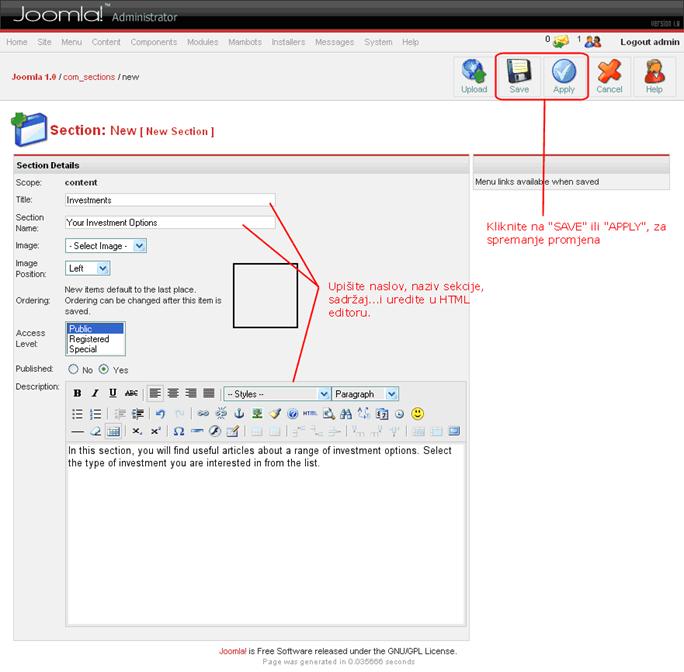Upravljanje sekcijama
Upravljanje sekcijama
Kreiranje Sekcije
Prvo što ćemo učiniti u ovom koraku je kreiranje sekcije. To je object višeg reda, koji će kasnije biti razraćen u kategorije. Za kreiranje nove sekcije, kliknite na tipku “ Upravljanje sekcijama”-Section Manager , na početnoj stranici ili je možete kreirati kroz urećivanje sadržaja-kreiranje nove sekcije, vidi sliku.
Slika – Pristup upravljanju sekcijama
Pokrenuti će se “Upravljanje sekcijama “- ‘Section Manager’, koji služi za dodavanje ili urećivanje sekcija. U primjeru na sl. 4, već postoji sekcija “Novosti”, “ćesta pitanja (FAQ) i “Blic vijesti” . želite li urediti neku od njih, kliknite na crveno označen link (ili označite u kvadratić pored, pa tipku “Uredi”. Za kreiranje nove sekcije, kliknite tipku “Dodaj”, u alatnoj traci desno na vrhu stranice.
Slika 4 – Upravljanje sekcijama
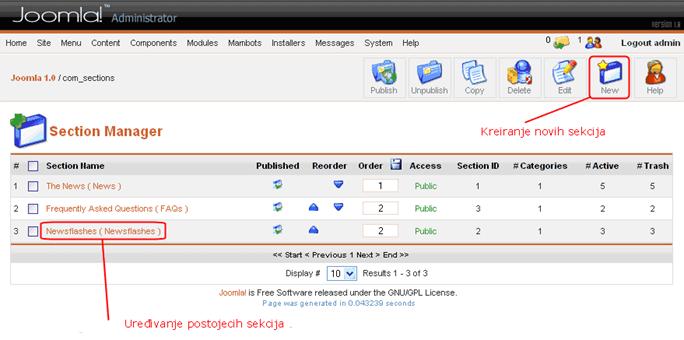
Klik na link odrećene sekcije vodi vas na uređivanje sekcija - section editor . Dok uređujete sekciju, kategoriju ili sadržaj, glavni administratorski izbornik je onemogućen, iz sigurnosnih razloga. Također i sadržaj koji trenutno uređujete, nije dostupan ostalim administratorima.
Da bi se sadržaj vratio u normalno stanje vidljivo drugim korisnicima, urećeni sadržaj morate sačuvati (Save) ili odustati od daljnjeg uređivanja. (Cancel). Nakon spremanja sadržaja ili odustajanja, glavni izbornik administracije, ponovo postaje vidljiv. U ranijim verzijama Joomla bilo je dopušteno preskočiti spremanje, pa je sadržaj ostajao zaključan i nedostupan za urećivanje.
Urećukući sekciju,možete joj dati ime i naslov, a možete dodati i uvodni tekst koji ukratko objašnjava značaj sekcije. Naslov može biti kraći i upotrijebiti se za menije ili liste, a naziv može biti duži i prinjenjivati se u naslovima stranica. Ime i naslov stranica mogu biti isti, ukoliko želite.
Sekciji možete dodijeliti i sliku, koja označava karakter sekcije. Slike se mogu upload-ati putem Media Managera. Detaljnije upute možete naći u službenoj dokumentaciji. Sliku možete pozicionirati na različitim mjestima u sadržaju sekcije. Za sada ovo možemo i preskočiti, te nastaviti sa unosom opisa sekcije. Par riječi koji ukratko opisuju sadržaj sekcije dobo će doći, a možete ubaciti i poneku sliku. Izgled, odnosno prikaz ovako unesenog sadržaja ovisit će o vašem template-u.
Slika - Uređivanje sekcija
Polje za urećivanje opisa sekcije omogućuje vam da ukratko opišete sadržaj sekcije. Sadržaji sekcije su jedna ili više kategorija koje ste definirali u toj sekciji. Posjetitelji vaših stranica će vidjeti opis sekcije zajedno sa popisom naslova kategorija u toj sekciji.
Urećivanje opisa sekcije podrazumijeva upotrebu HTML Editora. Joomla omogućuje upotrebu više različitih HTML editora, au standardnoj instalaciji se nalazi Tiny MCE editor. Za naprednije korisnike, preporučamo upotrebu JCE editora . U daljnjim primjerima, koristiti ćemo Tiny MCE editor, zbog jednostavnosti i činjenice da je već ugraćen u Joomla. Ostali editori vrlo su mu vrlo slični, stoga ni upotreba ostalih nebi trebala biti problematična. Ovaj editor proizvodi kod po W3C standardu, stoga je kompatibilan sa većinom modernih browsera.
Na vrhu prozora editora nalaze se tipke, čijom primjenom možete formatirati tekst opisa sekcije, dodavati podebljana, podcrtana ili kosa slova, povećavati i smanjivati veličinu slova… Takoćer možete uvlačiti ili izvlačiti tekst, dodavati redne brojeve, bullete, poravnavati tekst, urećivati jednostavne tablice, dodavati i formatirati slike flash animacije…Padajući izbornik “Styles” omogućuje vam jednostavno formatiranje teksta ili cijele stranice, u skladu sa postavkama predloška. Na ovaj način možete mijenjati izgled cijele stranice ili samo jednog dijela stranice.
Odmah do padajućeg menija za izbor stilova, nalazi se drugi padajući meni, za odabir tipa informacije koju pišemo. Možemo birati izmeću nekoliko stilova, naslov, podnaslov, ili paragraph. Sve ove opcije slične su drugim tekst editorima, recimo MS Word. I ovi stilovi primjenjuju se u skladu sa definicijama u vašem predlošku. U slučaju da vam je potrebna pomoć za korištenje editora, kliknite na plavi upitnik. (Slika 6)
Slika – Tiny MCE HTML Editor
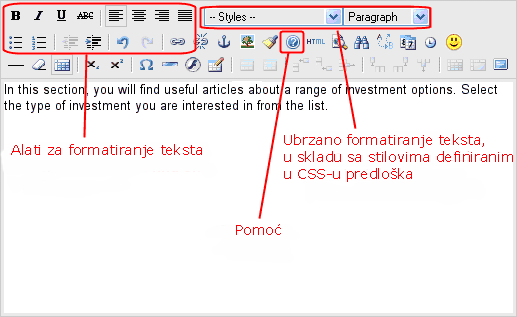
Za spremanje urećivanog opisa sekcije, kliknite tipku “Spremi” u alatnoj traci (slika5). Sadržaj se sprema, a navigacija vas vraća u upravljanje sekcijama, ukoliko želite urediti drugu sekciju.(sl. 4) . Možete takoćer koristiti tipku “Primijeni”, ako želite spremiti promjene, a nastaviti sa urećivanjem iste sekcije.