Što je DigitLab?
Što je DigitLab?
Sadržaj
- Što je DigitLab?
- Koje alate DigitLab sadrži?
- Kako započeti s radom u DigitLabu na vašem računalu?
1. Što je DigitLab?
DigitLab je posebno prilagođen operativni sustav koji se temelji na osnovi Linux Ubuntu, a koji je pripremio Poznań Supercomputing and Networking Center u okviru ACCESS IT Plus projekta. Njegovi autori su željeli pružiti cjelovit sustav za digitalizaciju zbirki pomoću besplatnih i lako dostupnih alata. DigitLab se može koristiti u svakodnevnom poslu, ali isto tako on je savršeno rješenje za praktične vježbe prilikom edukacije. Korištenjem DigitLaba studenti imaju pristup homogenom edukativnom okruženju, što značajno pojednostavljuje rad ne samo njima nego i njihovim mentorima.
Svatko može preuzeti DigitLab sustav (na mrežnom mjestu: http://digitlab.psnc.pl, http://dl.psnc.pl/download/digitlab/digitlab-1.0-desktop-amd64.iso ) i pokušati pripremiti digitalne objekte visoke kvalitete, makar to bilo i u privatne svrhe. Sustav Digitlab prvi je puta objavljen u rujnu 2012. godine, a od tada su ga preuzele stotine korisnika i taj se broj stalno povećava.

Slika 1. DigitLab logotip
Sustav se temelji na operativnom sustavu Ubuntu u inačici 12.04 LTS i pripremljen je pomoću alata koji se zove Remastersys. Može se preuzeti kao ISO slika i može se snimiti na USB memoriju (min. 4GB) ili DVD bez potrebe da se instalira na računalo. Više o instalaciji DigitLab-a možete naći u zadnjem odlomku ove lekcije: Kako započeti s radom DigitLaba na vašem računalu?
2. Koje alate DigitLab sadrži?
Unatoč priličnom broju programa u DigitLabu, nije teško predvidjeti da će standardni korisnik koristiti samo glavne alate u digitalizacijskom procesu, a da će ostale koristiti manji broj stručnjaka. Najpopularniji i zasigurno najkorišteniji su:
ScanTailor – to je alat koji omogućuje optimizaciju i obradu rezultata skeniranja. ScanTailor je program otvorenog koda koji dopušta da korisnik radi široku i udobnu obradu rezultata skeniranja kako bi dobio optimalnu kvalitetu. Ovaj program radi sljedeće operacije: podjela stranica, ispravljanje poremećenih elemenata, dodavanje i brisanje granica. Uglavnom radi automatizirano, bez korisničke interakcije.
gscan2pdf – ovaj program omogućuje konverzije skeniranih dokumenata u pdf/DjVu dokumente s podrškom za OCR pomoću Tesseract programa. Korisnik može izabrati koje od stranica se trebaju umetnuti u dokument.
GIMP – omogućuje bojanje, brisanje pozadine slike (rezanje), brisanje elemenata sa slike (kloniranje), mijenjanje veličine, perspektive i rotacije slike, različite operacije s bojama, uvezivanje slika kroz slojeve/maske i konverziju mnogih grafičkih formata. Ima svojstva poput popularnog komercijalnog programa Adobe Photoshop.
magicktiler – alat koji omogućuje konverziju slikovnih datoteka u formate za objavu u visokoj rezoluciji i stvaranje TIFF slika za primjenu u programima Zoomify, Google Maps, TMS i Pyramid.
Tesseract – trenutno jedan od najpreciznijih OCR alata na tržištu; on podržava hrvatski jezik, poljski jezik, njemačku goticu i mnoge druge.
Imagemagick – to je alat komandne linije koji omogućuje automatiziranu obradu grafičkih datoteka. Može pretvarati datoteke iz jednog formata u drugi, dodavati vodene žigove, mijenjati njihovu rezoluciju itd.
Phatch – slično imagemagicku, to je alat ikoji omogućuje automatsku serijsku obradu grafičkih dokumenata. Za razliku od njega, Phatch ima grafičko sučelje koje olakšava korištenje svojih naprednih funkcija.
Audacity - program koji omogućuje uređivanje audio datoteka. Posjeduje brojne alate za pripremu konačnog oblika datoteke za formate s gubitkom i bez gubitka, kao što je mp3 na primjer.
OpenShot video editor – uređivač video datoteka.
Osim spomenutih programa, korisnici mogu također pronaći tri primjera spremna za uporabu u digitalnim knjižnicama a pripreljena pomoću tri glavna alata: dLibra (demo verzija za 3 publikacije), Dspace i Greenstone. Klikom na ikonu vidljivu na sučelju i sami možete početi stvarati svoju vlastitu digitalnu knjižnicu.
Engleski jezik je zadani jezik. Postoji mogućnost dodavanja drugih jezika. Cijela lista softvera nalazi se na wikiju projekta.
3. Kako započeti s radom u DigitLabu na vašem računalu?
3.1. Preuzimanje DigitLab sustava
Digitlab sustav se može preuzeti u formatu ISO slike s mrežnog mjesta stručnog tima za digitalne knjižnice iz Poznań Supercomputing and Networking Centra (http://digitlab.psnc.pl, http://dl.psnc.pl/download/digitlab/digitlab-1.0-desktop-amd64.iso).
3.2. Prepremanje neizostavnih alata
Kako bi se preuzela slika, potrebno je koristiti specifičan program. Alat koji se može koristiti je besplatni program Universal USB Installer, koji se može preuzeti sa stranice pendrivelinux.com.
Mrežno mjesto programa je: http://www.pendriveliux.com/universal-usb-installer-easy-as-1-2-3/
3.3. Snimanje Digitlab sustava na USB memoriju
Nakon što imate sliku Digitlab sustava i prezuet program Universal USB Installer, instalacija na USB memoriju može započeti. Nakon što se ubacili USB u računalo (traba imati oko 4 GB slobodnog prostora), treba pokrenuti Universal USB Installer.
U prvom koraku treba izabrati broj "1" s padajuće liste "Try unlisted Linux ISO". Potom treba kliknuti "Browse" i odabrati preuzetu sliku Digitlab sustava.
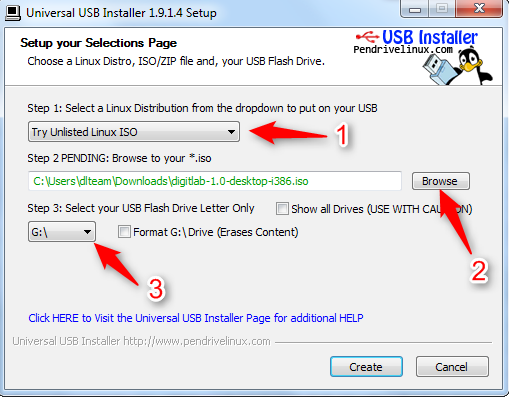
Slika 2. USB instalator
Sljedeći je postupak biranje slova pod kojim je označen USB stick na koji se sustav treba snimiti. Treba izabrati broj "3" s padajuće liste.
Nakon što kliknete "Create" trebao bi započeti proces snimanja Digitlab sustava. Moguće je da program zahtijeva potvrdu operacije koju treba napraviti klikom na "Yes".
3.4. Pokretanje sustava
Sustav se može pokrenuti s USB uređaja ili s računala ako je ono konfigurirano na odgovarajući način. Da bi se sustav pokrenuo neposredno s USB uređaja, mora se osigurati da USB ima viši prioritet pokretanja na startnoj listi u BIOS sustavu nego li je to tvrdi disk računala.
Ovisno o vrsti instaliranog BIOS sustava, ulaz na listu prioriteta uređaja odakle se treba započeti radom treba se pokrenuti pritiskom na tipku F2, F10, F11 ili ESC. Više informacija o BIOS sustavu može se naći ovdje:
http://www.pendrivelinux.com/tag/bios-boot
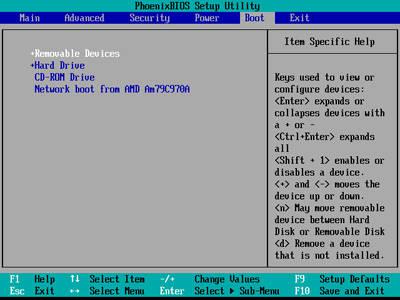
Slika 3. Primjer sučelja s redosljedom uključivanja strojeva.
Promjena redosljeda startnih alata ne bi trebala utjecati na aktivnost originalnog sustava na računalu. Ta promjena ima jednokratni karakter pa je nakon njene implementacije moguće koristiti Digitlab bez potrebe za mijenjanjem startne konfigurtacije računala. U slučaju problema preporučuje se tražiti pomoć informatičara.
Nekoliko je mogućnosti izbora nakon pokretanja Digitlab sustava. Možete ga koristiti bez ikakvih promjena na vašem računalu. Digitlab sustav možete koristiti bez ikakvih promjena u postavkama vašeg osobnog računala (izbor "1") ili se sustav može instalirati na tvrdi disk vašeg računala (izbor "2"). U drugom slučaju pokrenut će se Creator i vodit će korisnika korak po korak do prve uporabe sustava.
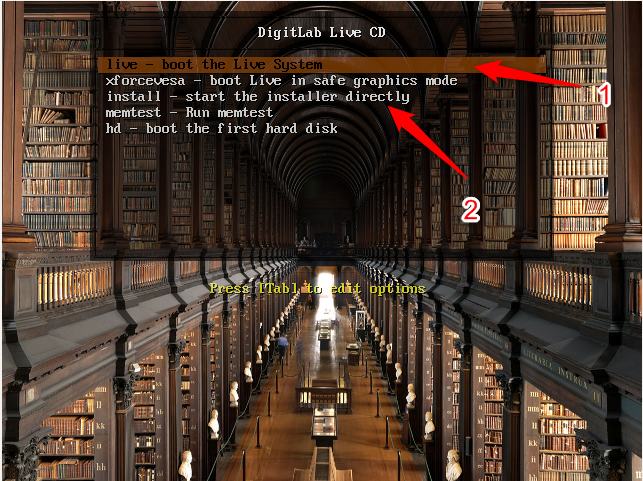
Slika 4. Početna stranica DigitLaba.