|
Obrasci
Google obrazac je aplikacija koja se koristi za kreiranje anketa, on-line upitnika ili jednostavnijih kvizova. Omogućava brzo i efikasno prikupljanje veće količine podataka uz mogućnost naknadne obrade.
Obrazac je moguće stvoriti na dva načina:
- potpuno novi obrazac možete stvoriti iz popisa datoteka koji postaje vidljiv klikom na gumb "Izradi",
- iz bilo koje postojeće proračunske tablice.
Stvaranje novog obrasca
Da biste stvorili potpuno novi obrazac iz popisa datoteka, odaberite Izradi - Obrazac. Obrazac koji ćete stvoriti bit će automatski povezan s proračunskom tablicom istoga imena u koju će se spremati odgovori iz obrasca. U predlošku obrasca možete dodati pitanja i opcije koje želite kao i odabrati jedan od ponuđenih izgleda/tema obrasca.
Pokaži transkript
Za izradu obrasca unutar izbornika IZABERI potrebno je odabrati Obrazac. Prikaže se popis predložaka koji se koriste pri izradi obrasca, te se nakon imenovanja obrasca odabere odgovarajući predložak.
Obrazac sadrži jedno pitanje kojemu se unese naslov, pomoćni tekst i vrsta pitanja.. Pri odabiru vrste pitanja tekst, formira se polje za unos tekstualnog odgovora.Može se odrediti da li je to obavezno pitanje koje treba ispuniti (u obrascu će biti označeno zvjezdicom). Odabirom Gotovo pitanje je dodano u obrazac. Pitanje se naknadno može uređivati, duplicirati ili izbrisati.
Slijedeće pitanje dodaje se opcijom “Dodaj stavku”. Za Vrstu pitanja Datum, odgovor će biti u obliku datuma (dan, mjesec i godina).
Vrsta pitanja višestruki izbor prilikom ispunjavanja obrasca omogućava odabir jednoga od više ponuđenih odgovora.
Mjerilo se koristi za prikaz skale (npr. kod ocjenjivanja), pri čemu se definira raspon skale te prvi i zadnji rezultat. Redoslijed pitanja unutar obrasca mijenja se “Drag&drop” opcijom.
Po završetku, odabirom Pošalji obrazac otvara se dijalog sa web adresom izrađenog obrasca, te poljem za unos e-mail adresa osoba koje će primiti obrazac za ispunjavanje.
Rezultate ispunjenog obrasca, možemo vidjeti u istoimenoj novoj proračunskoj tablici koja se automatski formira, ili unutar već postojeće proračunske tablice.
Sakrij transkript
Po ispunjavanju obrasca, svi podaci koje su korisnici unijeli u obrazac prikazani su u jednoj proračunskoj tablici, te ih pošiljatelj može pregledati i dodatno obraditi:
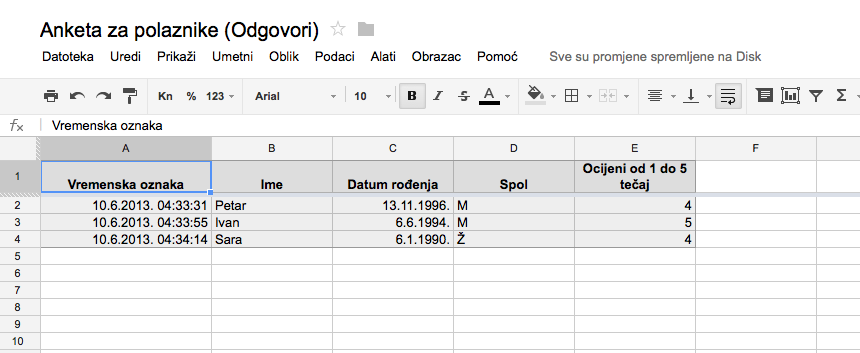
Prikaz rezultata obrasca
Stvaranje obrasca iz postojeće proračunske tablice
Pokaži transkript
Ako želite izraditi obrazac iz već postojeće proračunske tablice tada unutar tablice odaberite Alati/Obrazac, a zatim Izradi obrazac. Odgovori će se skupljati u tablici iz koje ste stvorili obrazac. U predlošku obrasca možete dodati pitanja i opcije koje želite.
Na vrhu stranice za uređivanje u obrascu klikom na Dodaj stavku možete dodati različite vrste pitanja. Ponuđene su sljedeće vrste pitanja: Pitanja višestrukog izbora, Potvrdni okviri, Slobodan odgovor, Padajuća lista s ponuđenim odgovorima, Rešetka i Mjerilo.
Dodajte zaglavlje odjeljka, ako želite podijeliti svoj obrazac na dijelove radi preglednosti. To možete učiniti tako da jednostavno odaberete Zaglavlje odjeljka iz Dodaj stavku padajućeg menija. Svaki dio zaglavlja može imati svoj naslov, koji se pojavljuje u većem fontu.
Pitanja možete podijeliti i na više stranica. Ako ste stvorili velik obrazac, a željeli biste da ga što veći broj ispitanika ispuni, možete dodati prijelome stranica klikom na Dodaj stavku i odabirom opcije Prijelom stranice.
Nakon ispunjavanja obrasca ispitanici dobivaju potvrdnu poruku, koju također možete urediti tako da odaberete iz padajućeg menija Druge radnje u desnom gornjem uglu odaberite opciju Uređivanje potvrde.
Obrazac možete poslati elektroničkom poštom nakon što ste završili s dodavanjem pitanja. Dodajte e-mail adrese osoba kojima želite poslati obrazac i kliknite na Pošalji.
Sakrij transkript
|